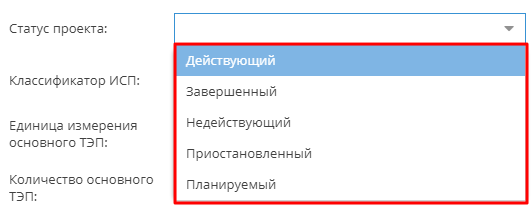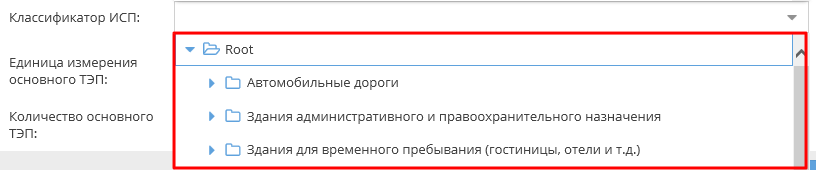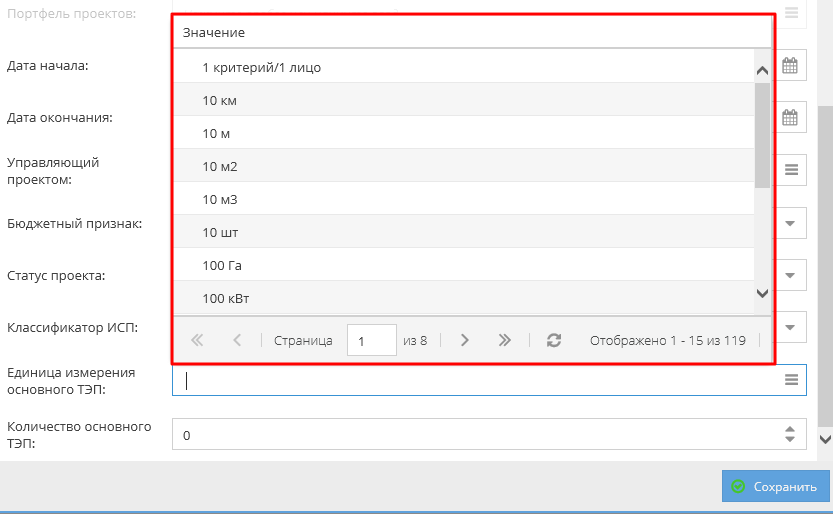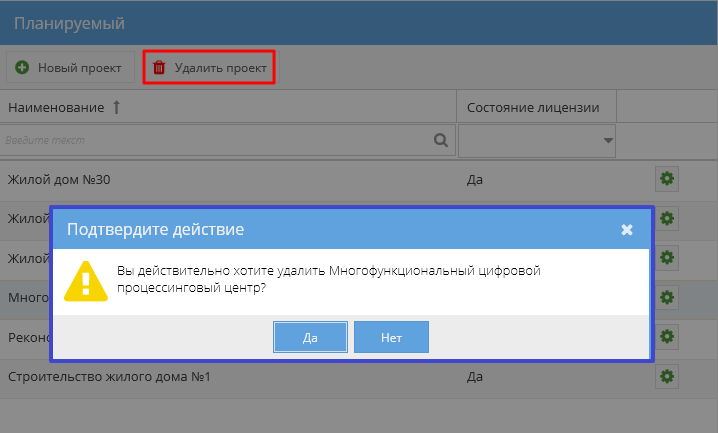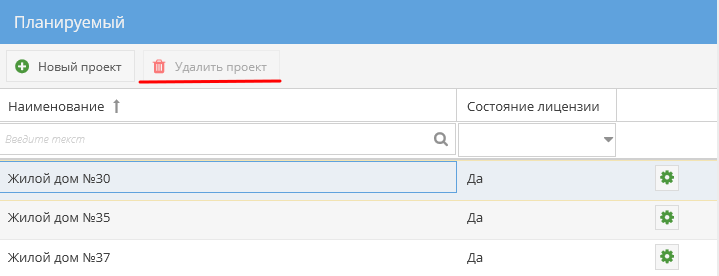Утративший силу
Если курсор не установлен на каком-то статусе, то поле не заполняется, в нем можно выбрать значение из выпадающего списка предопределенных значений (рисунок 40).
- Единица измерения основного ТЭП – выбор из справочника единиц измерения, в том числе и среди неактивных элементов (рисунок 42),
При попытке сохранить проект без указания данных, обязательные для заполнения поля выделяются красным цветом.
Загрузка пакетов работ осуществляется из MS Project с использованием плагина «Синхронизация с Papir» (подробнее см. СТО МИ пользователя «Папир: Управление проектами». Плагин интеграции MS Project и Папир).
Новый проект по умолчанию создается с неактивной лицензией (см. Лицензия на работу с проектом), для активации лицензии необходимо обратиться в техническую поддержку Папир.
Пользователь может удалить проект, в котором он является редактором, с помощью кнопки «Удалить проект» (рисунок 43).
Запрещено удаление проектов, для которых существуют электронные документы («Договор ИСП-50», «Договор ИСП-51», «Спецификация Пакет работ», «Акт контроля качества работ», «Акт сдачи приемки выполненных работ», «Универсальный договор» или «Универсальная спецификация») не в статусе «Отменен».
Если лицензия неактивна, то в шапке карточки проекта выводится соответствующая надпись (рисунок 45).
- Доступ всех пользователей ограничивается ролью «Читатель» (см. Система доступа к проекту), то есть независимо от выданных прав в ИСП, доступ соответствует правам роли «Читатель», в том числе при работе плагина интеграции с MS Project, работе с ресурсной ведомостью, работе с закупкой при подборе строк из заявки на закупку и т.д.,
- В универсальной спецификации запрещен выбор таких проектов,
- Запрещено создавать черновик спецификации из закупки,
- Запрещена связь электронных документов с проектом.
Включение и отключение лицензии инвестиционно-строительных проектов доступно пользователям с ролью «Администратор сервиса» или «Глобальный администратор».
Для отключения лицензии необходимо выбрать проект в картотеке проектов или открыть карточку проекта и нажать кнопку «Отметить как неактивная» (рисунок 46). Кнопка доступна только для проектов с активной лицензией.
Для активации лицензии необходимо выбрать проект в картотеке проектов или открыть карточку проекта и нажать кнопку «Отметить как активная» (рисунок 47). Кнопка доступна только для проектов с неактивной лицензией.
Автоматическое обновление информации произойдет только во вкладке, на которой была нажата кнопка. На остальных вкладках необходимо обновить информацию вручную с помощью кнопки «Обновить»  .
.
График движения рабочей силы позволяет вести учет расходования фактических трудозатрат на строительные работы на строительной площадке, ограниченной охранным контуром.
Для того чтобы получить график движения рабочей силы по охранному контуру, к которому относится проект, в формате Excel необходимо нажать на кнопку «Экспорт графика движения рабочей силы в Excel». В появившемся окне «Задать фильтр для графика движения рабочей силы» нужно настроить отбор данных в разрезе организаций, масштаба и периода (рисунок 48).
После установки отборов для формирования графика движения рабочей силы необходимо нажать кнопку «Экспорт в Excel». Пользователь получит ссылку на сформированный файл с графиком движения рабочей силы в сообщении в центре уведомлений и письме на e-mail (рисунки 49, 50).
Для формирования графика движения рабочей силы проект должен быть привязан к охранному контуру (см. Общие сведения о проекте), в противном случае при попытке экспорта в Excel появится сообщение об ошибке (рисунок 51).

|
|
| 868 × 601 пикс. Открыть в новом окне | Ошибка при формировании графика движения рабочей силы к проекту без охранного контура. |
- Количество рабочих (факт),
- Количество трудозатрат (факт),
- Количество рабочих (план),
- Количество трудозатрат (план).
- Охранный контур – наименование охранного контура, к которому относится проект и по которому сформирован график движения рабочей силы,
- Период – период формирования графика,
- Список проектов, входящих в состав охранного контура:
- Название проекта,
- Дата начала –дата начала проекта,
- Дата окончания – дата окончания проекта,
- Попадает в период – если период действия проекта полностью или частично попадает в период формирования графика (с учетом пограничных дней), то отображается значение «Да», иначе «Нет».