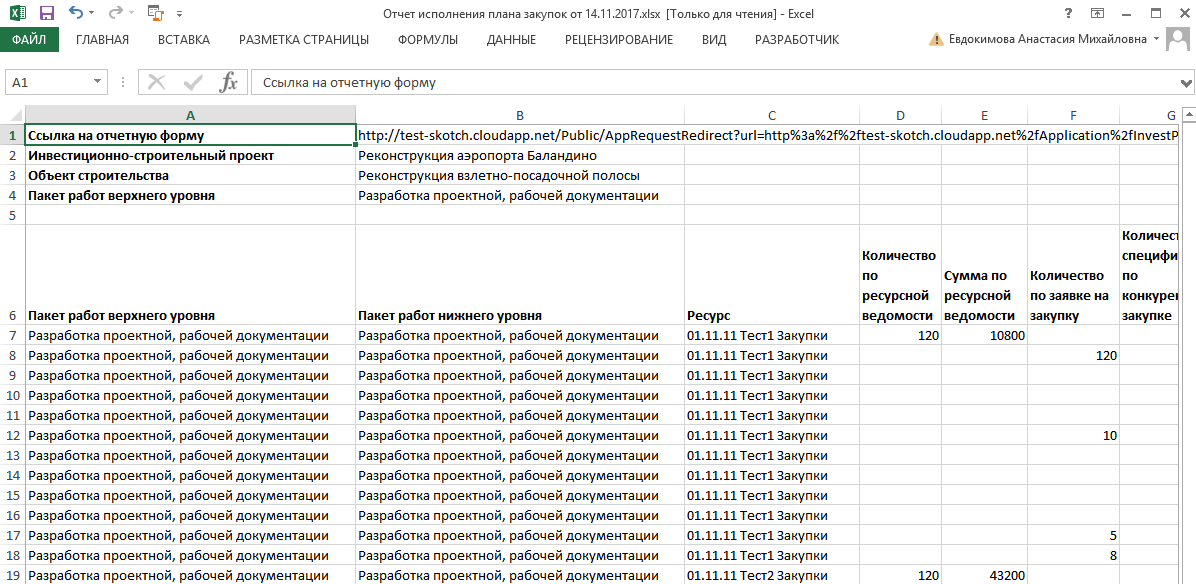Утративший силу
Для формирования отчета необходимо в таблице выбрать «Отчет исполнения плана закупок» (рисунок 195).
Выбрать ИСП, Объект строительства, Пакет работ верхнего уровня и Тип ресурса, нажать кнопку «Сформировать».
- Ресурс,
- Пакет работ нижнего уровня,
- Количество по ресурсной ведомости,
- Сумма по ресурсной ведомости,
- Количество по заявке на закупку – согласно всем заявкам на закупку кроме отмененных по паре CGC и ПРНУ,
- Количество в спецификации по конкурентной закупке – согласно всем спецификациям, созданным через закупку, кроме отмененных по паре CGC и ПРНУ; если количество в спецификации по конкурентной закупке больше количества по заявке на закупку, то реквизит «Количество в спецификации по конкурентной закупке» отображается цветом,
- Количество в спецификации по прямой закупке – согласно всем спецификациям, созданным напрямую, или в которых строка создана не через закупку, кроме отмененных, по паре CGC и ПРНУ,
- Сумма по спецификации – сумма согласно всем спецификациям по паре CGC и ПРНУ,
- Остаток ресурсной ведомости – разница между значениями реквизитов «Количество по ресурсной ведомости» и «Количество во всех спецификациях», если полученное значение отрицательно, то оно выделяется цветом,
- Количество по подписанным ПУД – согласно всем актам выполненных работ и товарным накладным в статусе «Действует»,
- Количество по обсуждающимся ПУД – согласно всем актам выполненных работ и товарным накладным в статусе отлично от «Действует» и «Отменена».
При нажатии на строку верхней табличной части в нижней части отчета отображается детализация по этой строке:
- Наименование – ссылка на тип детали: заявка на закупку, закупка, спецификация, ПУД,
- Контрагент – по спецификации и ПУД указывается ссылка на организацию-подрядчика, для ПУД контрагентом является сторона:
- Акт выполненных работ – Подрядчик,
- Акт оказанных услуг – Исполнитель,
- Товарная накладная – Поставщик,
- Количество – согласно данным детали,
- Цена – согласно данным детали, при этом по заявке на закупку и закупке отображается рекомендованная цена на момент утверждения ресурсной ведомости,
- Сумма – согласно данным детали,
- Статус – согласно данным детали.
Выбрать ИСП, Объект строительства и Статью дохода, нажать кнопку «Сформировать». В поле «Статья дохода» доступны статьи дохода верхнего уровня выбранного объекта, поле необязательно для заполнения.
Статья дохода нижнего уровня,Сумма по базовому плану бюджета – сумма плана бюджета по строкам деталей «Статьи дохода»,Сумма по актуализированному плану бюджета – сумма фактического бюджета по строкам деталей «Статьи дохода»,Количество по заключенным договорам – общее количество по всем строкам действующих спецификаций, которые привязаны к «Статье дохода нижнего уровня», суммирование количества производится без учета единиц измерения, коэффициентов пересчета и т.п.,Сумма по заключенным договорам – сумма по всем строкам действующих спецификаций, которые привязаны к «Статье дохода нижнего уровня».
При нажатии на строку верхней табличной части в нижней части отчета отображается детализация по этой строке:
- Наименование – наименование спецификации, у которой в объеме поставки присутствует ссылка на соответствующую статью дохода нижнего уровня,
- Контрагент – наименование контрагента из документа,
- Количество – общее количество по всем строкам спецификации, которые ссылаются на выбранную статью дохода нижнего уровня,
- Сумма – сумма по всем строкам спецификации, которые ссылаются на выбранную статью дохода нижнего уровня,
- Статус – статус спецификации.
Приложение «Заявки на закупку» предназначено для автоматизации проведения закупок по инвестиционно-строительным проектам. В приложении оперативно отображается вся информация по проводимым закупкам.
Роли доступа к заявкам определяются в соответствии с ролями проекта ИСП (см. Система доступа). В таблице представлены функции, доступ к которым зависит от роли пользователя:
Действие | Менеджер проекта | Редактор проекта | Читатель проекта | Редактор ресурсной ведомости | Управляющий проектом |
Кнопка: Создать заявку на закупку | Разрешено | Запрещено | Запрещено | Запрещено | Разрешено |
Кнопка: Перевести в действующую | Разрешено | Запрещено | Запрещено | Запрещено | Разрешено |
Кнопка: Вернуть на редактирование | Разрешено | Запрещено | Запрещено | Запрещено | Разрешено |
Кнопка: Отменить | Разрешено | Запрещено | Запрещено | Запрещено | Разрешено |
Кнопка: Редактировать (шестеренка) | Разрешено | Запрещено | Запрещено | Запрещено | Разрешено |
Кнопка: Запустить согласование | Разрешено | Запрещено | Запрещено | Запрещено | Разрешено |
Кнопка: Отменить согласование | Разрешено | Запрещено | Запрещено | Запрещено | Разрешено |
Кнопка: Перезапустить цикл согласования | Разрешено | Запрещено | Запрещено | Запрещено | Разрешено |
Кнопка: Определить параметры цикла согласования | Разрешено | Запрещено | Запрещено | Запрещено | Разрешено |
Кнопка «Задать ограничение на конкуренцию» | Разрешено | Запрещено | Запрещено | Запрещено | Разрешено |
Кнопка «Посмотреть ограничение на конкуренцию» | Разрешено | Разрешено | Разрешено | Разрешено | Разрешено |
Приложение «Заявки на закупки» представляет собой список ресурсов, требуемых закупить к сроку (рисунок 201). Ресурсы, попавшие в заявку, не подлежат изменению (кроме заявки в статусе «На редактировании»).
- Ссылка на заявку на закупку
 (рисунок 202), при переходе по данной ссылке заявка на закупку откроется в отдельной вкладке,
(рисунок 202), при переходе по данной ссылке заявка на закупку откроется в отдельной вкладке,
По данным столбцам (кроме «Сумма») можно производить фильтрацию. Сортировка доступна по всем столбцам.
В столбце «Прогресс согласования» отображается информация о согласовании документа данным пользователем. Возможны следующие варианты иконок:
| – резолюция не требуется: документ еще не направлен на согласование; данного пользователя нет в списке согласующих; у пользователя нет роли «Редактор» или «Управляющий проекта»; статус заявки на закупку «Отменена» или «На редактировании», | |
| – есть моя резолюция: документ согласован пользователем в последнем цикле согласования, при этом пользователь в роли «Редактор» или «Управляющий проекта» и заявка на закупку находится в статусе отличном от «На редактировании» или «Отменена», | |
| – ожидается резолюция: пользователь находится в списке согласующих, документ требует согласования данного пользователя, |
- Статус,
- Пакет работ нижнего уровня,
- Ресурс,
- Количество,
- Ед.изм.,
- Срок начала,
- Срок окончания,
- Рекомендованная цена,
- Рекомендованная сумма,
- Аванс, %,
- Примечание,
- Закупка – ссылка на созданную по заявке закупку.
Каждой строке табличной части присвоен статус. При нажатии на статус открывается окно с историей смены статуса (рисунок 204).