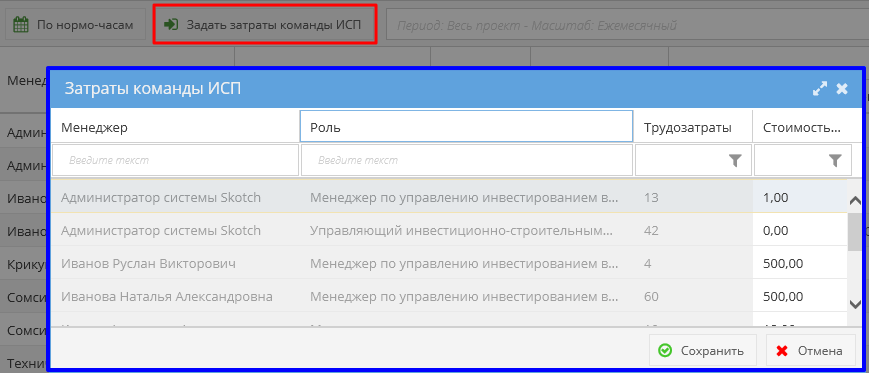Утративший силу
Ручной факт – факт, который заводится вручную. Ручной факт на диаграмме отображается светло-зеленым цветом.
Между собой автоматический и ручной факт не взаимосвязаны - отображаются каждый отдельно, но могут соединиться, если выпадут одинаковые периоды.
Ручных не согласованных фактов у задачи может быть неограниченное количество. На диаграмме формируется единый ручной факт у задачи, где даты – это крайние даты по самому раннему началу и позднему окончанию.
Ручной факт отправляется на утверждение ответственным лицам: управляющему и редактору проекта, при этом отправляется уведомление в центр уведомлений и на e-mail (рисунок 106).
Для согласования ручного факта необходимо выбрать факт и нажать кнопку «Согласовать ручной факт», для вынесения отрицательной резолюции – кнопку «Отклонить ручной факт».
Инициатор согласования ручного факта (пользователь группы «Ответственный менеджер») получит уведомление в центр уведомлений (рисунки 107 и 108) и на e-mail о результатах согласования.
При отказе одного из согласующих факт удаляется из диаграммы, в истории изменений фиксируется событие «Отклонение фактических затрат работы…» (см. История изменения параметров).
В разделе «Лимиты по проекту» пользователи с ролью «Редактор проекта» указывают различные лимиты по проекту (рисунок 109).
По умолчанию автоматически выбирается первый по уровню объект проекта. По выбранному объекту отображается таблица:
- Наименование пакета работ – отображаются пакеты работ верхнего уровня, входящие в выбранный Объект,
- Лимит по бюджету – доступно для редактирования для пользователей с ролью «Редактор проекта».
Внешний вид раздела «Затраты и график загрузки ИСП» представлен на рисунке 110. По умолчанию выводится таблица, отражающая трудозатраты в нормо-часах.
По нажатию кнопки фильтра открывается окно для установки следующих параметров отчета графика загрузки команды ИСП (рисунок 111):

|
|
| 447 × 288 пикс. Открыть в новом окне | Параметры для формирования отчета "График загрузки команды ИСП". |
Для применения настроек необходимо нажать кнопку «ОК», график загрузки команды ИСП отобразится в соответствии с указанными параметрами.
Для определения трудозатрат и стоимости нормо-часа менеджеров необходимо нажать кнопку «Задать затраты команды ИСП». Отобразится таблица со следующими реквизитами (рисунок 114):
В колонке «Стоимость одного нормо-часа, руб.» можно ввести любое положительное число (включая 0) с точностью до сотых. Эта стоимость нормо-часа менеджера будет распространяться только на текущий проект.
Для сохранения изменений необходимо нажать кнопку «Сохранить», которая доступна только редактору проекта.
В разделе «Ресурсная ведомость» отображается картотека с ресурсной ведомость текущего проекта (рисунок 115). В разделе доступен весь функционал приложения «Ресурсная ведомость».
В разделе «План ресурсов» отображается сжатый формат представления плана ресурсов (рисунок 116). План ресурсов – это результат сложения ресурсной ведомости с графиком проекта, представленный в виде таблицы. В таблице отображаются данные только по пакетам работ нижнего уровня со статусом «Утверждено».