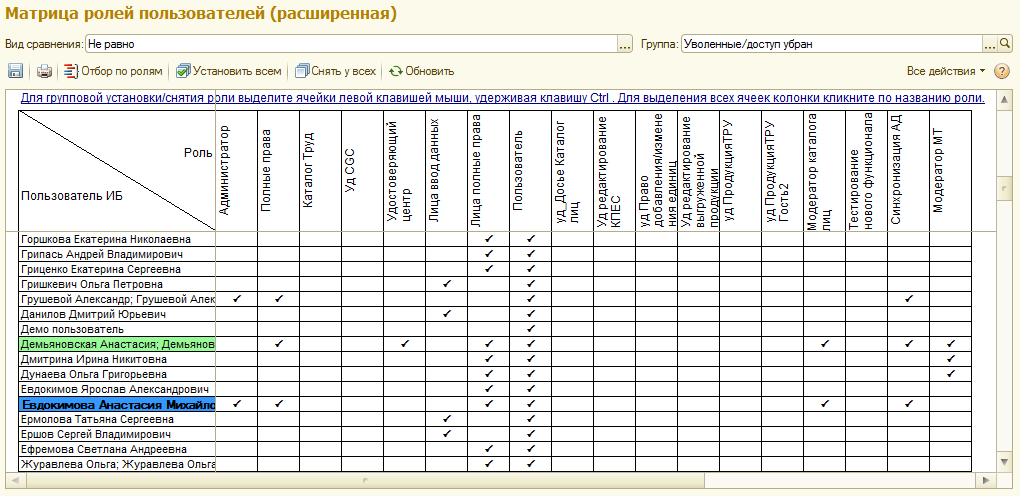Утративший силу
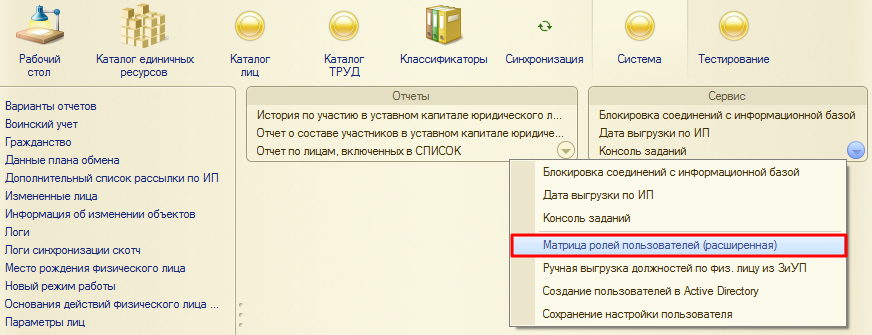
|
|
| 872 × 335 пикс. Открыть в новом окне | Расположение обработки "Матрица ролей (расширенная)" в системе. |
В списке пользователей цветом выделены активные пользователи, которые сейчас работают с Каталогом лиц.
По умолчанию в списке пользователей не отображаются уволенные пользователи и пользователи, у которых доступ к каталогу лиц убран. Для управления списком отображаемых пользователей предназначены настройки «Вид сравнения» и «Группа» (рисунок 97).
В группу «Уволенные/ убран доступ» пользователи попадают автоматически после перемещения пользователя в ветку ActiveDirectory «Уволенные» по регламентному заданию «Синхронизация пользователей АД» (см. Автоматическое создание пользователя).
Кнопка «Отбор по ролям» предназначена для формирования таблицы по выбранным ролям. По умолчанию в таблице отображаются все роли.
Для изменения роли доступа необходимо щелкнуть два раза левой кнопкой мыши по нужной ячейке. Для группового изменения ролей необходимо выделить группу ячеек таблицы и нажать кнопку "Установить всем" или "Снять у всех". Измененные ячейки будут подсвечены (рисунок 98). Изменения сразу же вступают в силу.
Доступ настраивается в «Каталоге лиц» → «Роли пользователей для доступа к файлам каталога лиц» (рисунок 99).
- Просмотр – пользователь может только просматривать прикрепленные к карточке лица файлы,
- Ввод данных – пользователь может добавлять новые файлы в карточку лица или редактировать уже прикрепленные файлы,
- Только для своих – пользователь может или просматривать, или добавлять/редактировать файлы только в карточке организации, сотрудником которой он является (действует при установленном признаке «Ввод данных»).
Для добавления доступа необходимо нажать кнопку «Создать». Откроется окно для задания настроек пользователя (рисунок 100).
Необходимо заполнить Пользователя, Вид документа и выбрать требуемый доступ, выставив флажки. Если не указывать пользователя, то доступ будет выдан всем пользователям.
Файлы из папки, к которой настроен доступ для всех пользователей, будут доступны всем авторизованным пользователям на сайте «Юридические лица».
Если у пользователя не настроен доступ (персонально или для всех пользователей), то пользователь не сможет ничего делать с файлами в карточке лица.
Если не настроен доступ к определенному Виду документа, то он не сможет ничего сделать с файлами с данным видом документов.
Для пользователя, которому будет настраиваться доступ, обязательно должна быть заведена карточка в «Каталоге лиц» и прикреплена при настройке доступа пользователя к «Каталогу лиц».
Описание работы с файлами в карточке лица представлено в разделе Добавление файла в «Карточке лица».
Например: «запись И документ» – в реквизитах должны быть и «запись» и «документ» (с учетом морфологии);
Например: «запись ИЛИ документ» – в реквизитах должно быть хотя бы одно из слов «запись» или «документ».
Например: «закрытие НЕ месяц» – будут найдены все, содержащие «закрытие», но не содержащие слова «месяц». Использование «~» в начале строки не допускается.
- РЯДОМ/n (NEAR/[+/-]n) – поиск данных, содержащих в одном реквизите указанные слова с учетом морфологии на расстоянии n слов между словами;
- Знак указывает, в каком направлении от первого слова будет искаться второе слово («+» – после первого; «-» – до первого слова);
- Если знак не указан, то будет найдены данные, содержащие указанные слова на дистанции n слов друг о друга. Порядок слов не имеет значения;
- «фен РЯДОМ/3 воздух» – будут найдены данные, в которых «воздух» находится не более 3-х слов до или после «фен»;
- фен РЯДОМ/+3 воздух – будут найдены данные, в которых «воздух» находится не более 3-х слов после «фен»;
- фен РЯДОМ/-3 воздух – будут найдены данные, в которых «воздух» находится не более 3-х слов перед «фен»;
- РЯДОМ(NEAR) – упрощенный оператор дистанции: оба слова расположены не далее, чем в 8-ми словах друг от друга; пример: «проведение РЯДОМ документ»;
- "" (текст в кавычках) – поиск точной с учетом морфологии фразы;
- * – поиск с использованием группового символа (замена окончания слова). Должно быть введено более 1 значащего символа;
- # – нечеткий поиск слов с заданным количеством отличий от указанного (если не указано, то = 1); пример: запрос «#Система» найдет «систама», «сивтема»; запрос «Система#2»" найдет «ситтама», «сеттема»;
- ! – поиск с учетом синонимов русского, английского и украинского языков. «!» ставится перед соответствующим словом; пример: поиск «!красный кафель», найдет еще и «алый кафель» и «коралловый кафель».