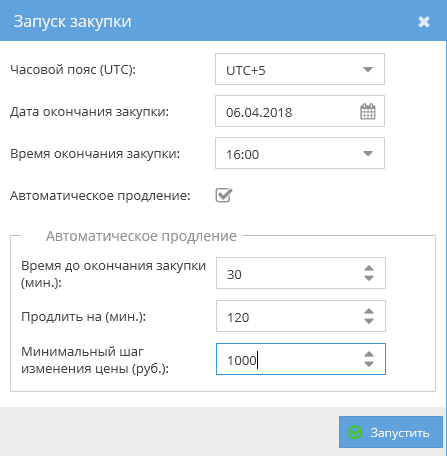Утративший силу
Для закупок по инвестиционно-строительному проекту в статусе «Закупка создана» доступно добавление и удаление строк спецификации из портфеля ресурсов, в который подтягиваются строки из заявок на закупку в статусе «Действующая».
Для добавления ресурса необходимо нажать кнопку «Добавить/Удалить», которая доступна только пользователям с ролью «Редактор закупки» (рисунок 26).
По нажатию на кнопку «Добавить/Удалить» открывается окно, в верхней части которого отображаются ресурсы из портфеля ресурсов, а в нижней части ресурсы текущей закупки (рисунок 27).
В портфеле ресурсов отображаются только данные по проектам с активной лицензией (подробнее см. СТО МИ пользователя «Папир: Управление проектами»).
Для того чтобы добавить лот в закупку, необходимо нажать на кнопку «Добавить строку спецификации»  , выбранная строка будет добавлена в список лотов закупки в нижней части (рисунок 28). Строки с добавленными лотами выделяются цветом. Добавленные ресурсы будут недоступны при создании новой закупки.
, выбранная строка будет добавлена в список лотов закупки в нижней части (рисунок 28). Строки с добавленными лотами выделяются цветом. Добавленные ресурсы будут недоступны при создании новой закупки.
Покупатели определяются по каждой строке портфеля ресурсов. В информации о закупке отображается список всех покупателей (рисунок 29).
Для удаления ресурса из закупки необходимо нажать в соответствующей строке выбранного лота кнопку «Удалить строку спецификации»  .
.
В разделе «Требования к закупке» указана основная информация по требованиям к проведению и выбору закупки. Внешний вид раздел представлен на рисунке 30.
На вкладке «Требования к участникам» отображается информация из раздела «Требования к участникам» приложения «Положение о закупке» (см. Приложение «Положение о закупке»). Информация на данной вкладке заполняется в момент создания закупки.
На вкладке «Ограничение на конкуренцию» отображается список ресурсов, у которых установлено ограничение на конкуренцию (рисунок 31) (подробнее об ограничении на конкуренцию см. СТО МИ пользователя «Папир: Управление проектами»). При нажатии на кнопку «Просмотреть ограничение на конкуренцию» открывается окно со списком Продукции.
На вкладке «Примечание» отображается дополнительная информация для участников по закупке. Вкладку заполняет пользователь с ролью «Редактор закупки». Для этого необходимо нажать кнопку «Редактрировать примечание», внести нужный текст и нажать кнопку «Сохранить» (рисунок 32).
По кнопке «Добавить» открывается окно для выбора файла. После добавления файлы отображаются в списке, а также отображаются в карточке закупки на сайте «Закупки».
Кнопки «Добавить» и «Удалить файл» доступны только пользователям с ролью «Редактор» сервиса «Объявление Закупки – Покупатель» (см. Роли доступа).
Чтобы запустить закупку на сайте необходимо нажать кнопку «Запустить закупку» в шапке карточки закупки (рисунок 35).
Необходимо указать часовой пояс, дату и время окончания закупки, настроить автоматическое продление по необходимости, указав время до окончания закупки (мин.), время, на которое нужно продлить (мин.), минимальный шаг изменения цены (руб.) и нажать кнопку «Запустить» (рисунок 36).
Перейти в карточку закупки на сайте Закупки (см. Сайт «Закупки») можно из раздела «Публикации» по ссылке, сформированной автоматически (рисунок 37).
После запуска закупки система автоматические создает публичное обсуждение – обсуждение доступное всем участникам закупки (рисунок 38).
Публичное обсуждение, созданное автоматически после запуска закупки, отображается первым в списке обсуждений закупки. Далее отображаются обсуждения, которые связаны с данной закупкой, и к которым у пользователя есть доступ.