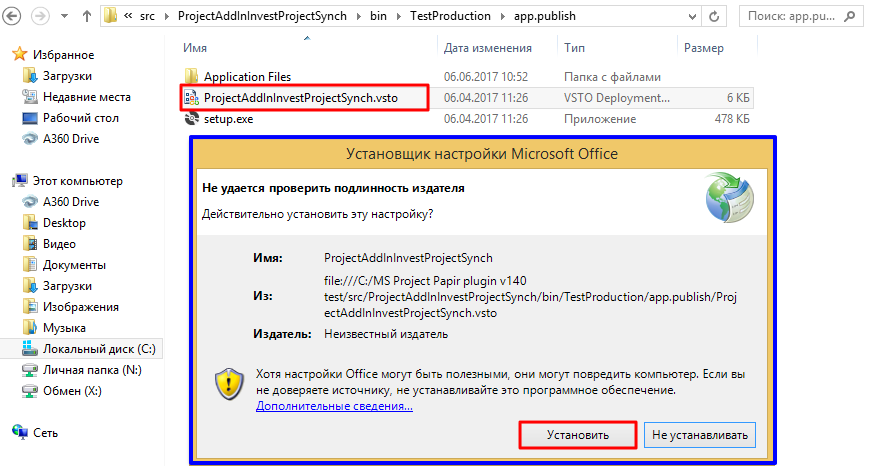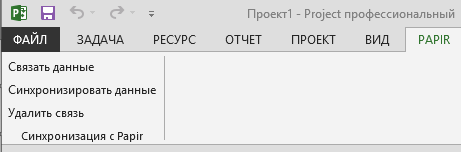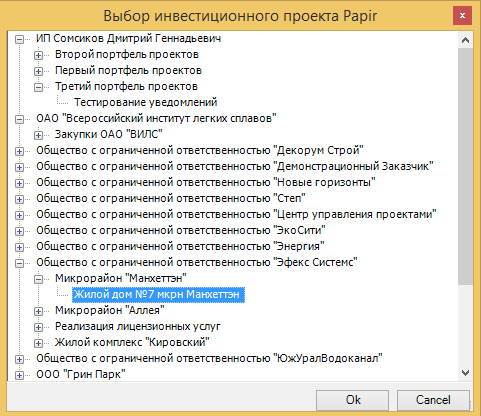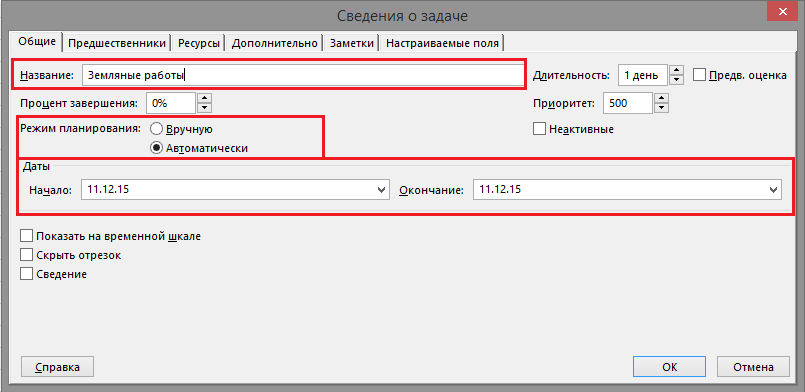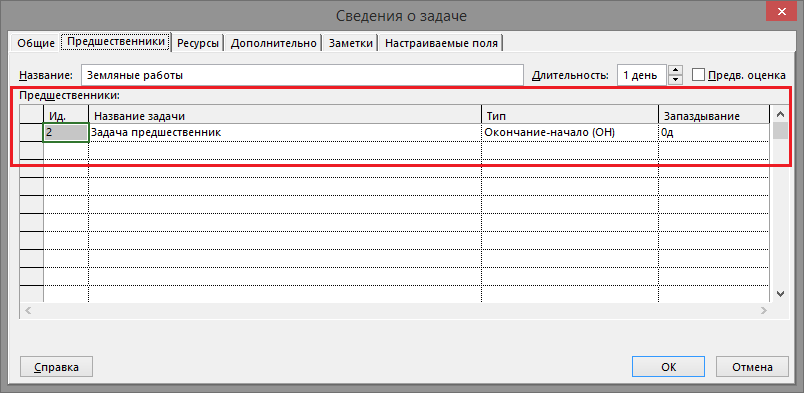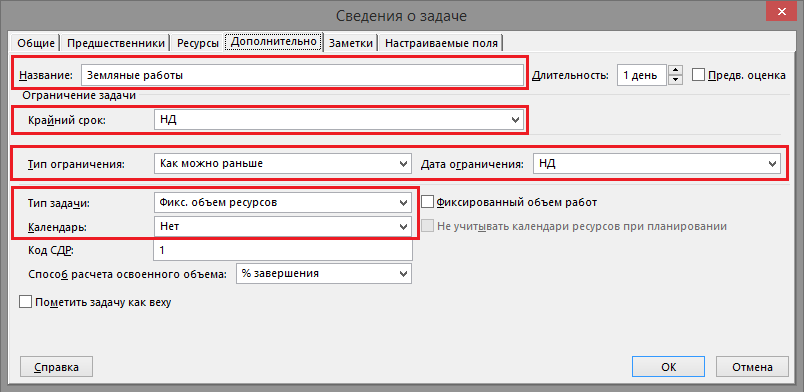Утративший силу
Для первичной установки плагина необходимы права администратора системы. Для обновления плагина права администратора не требуются.
- В случае обновления плагина необходимо удалить текущий модуль (рисунок 1), при первичной установке модуля данный пункт пропускается:
- Открыть панель управления, выбрать пункт «Системы и компоненты»,
- Удалить модуль ProjectAddInInvestProjectSynch
- Запустить файл ProjectAddInInvestProjectSynch.vsto из распакованной директории.
- Согласиться со всеми предупреждениями установки (рисунок 2).
- Связать данные – позволяет привязать открытый проект MS Project к инвестиционно-строительному проекту Papir, а также получить имеющийся план по выбранному проекту Papir (подробнее см. Связывание данных:),
- Синхронизировать данные – позволить сохранить плановые значения из MS Project в привязанный проект Papir (подробнее см. Создание графика путем синхронизации проектов),
- Удалить связь – удалить связь с проектом Papir, только после выполнения этой функции возможно повторное связывание с другим проектом.
Для связывания текущего проекта с проектом Papir необходимо нажать кнопку «Связать данные». Откроется окно авторизации в Папир. После ввода логина и пароля подгрузится дерево проектов, к которым у пользователя есть доступ (рисунок 4).
Связать проект можно только с проектом Папир, к которому у пользователя есть доступ в роли редактора проекта.
Если лицензия проекта неактивна, то доступ всех пользователей ограничивается правами роли «Читатель» (см. СТО МИ пользователя «Папир: Управление проектами»).
Если выбранный проект Papir уже имеет задачи, то они будут загружены в активный проект, при этом запись начнется с первой пустой строки (рисунок 5). Если выбранный проект Papir пуст, то произойдет только связывание проектов.
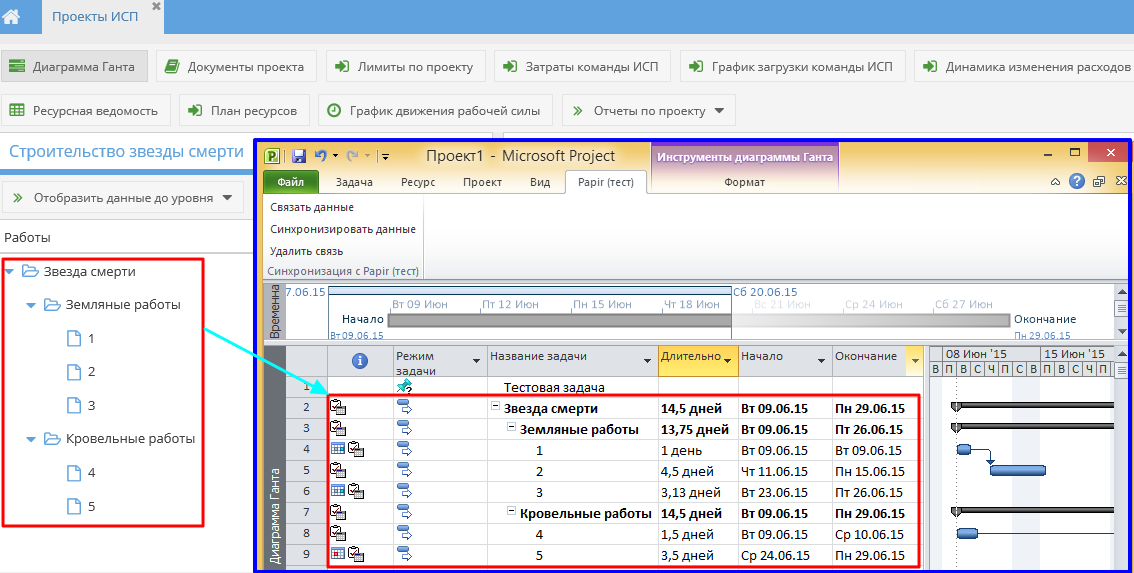
|
|
| 1134 × 573 пикс. Открыть в новом окне | Загрузка задач проекта из Папира в активный проект MS Project. |
В момент связывания происходит перезапись календарей проекта, если у пользователя не будет доступа к редактированию календарей, то система закончит с ошибкой/
- Трудозатраты в проекте Papir хранятся в часах. Это означает, что не важно в какой единице измерения были плановые трудозатраты до загрузки их в Papir. Обратно, после связывания, Papir запишет их в часах.
- Работу лучше вести через вход "Компьютер". Т.к. требуется доступ на редактирование календарей, при таком входе ошибок загрузки данных из Papir не возникнет, если у пользователя нет доступа на редактирование календарей.
- В MS Project загружается исходный график без учета влияния на него электронных документов. Тот график, который ранее был загружен из файла MS Project, путем его синхронизации.
Для успешной загрузки проекта из MS Project в сервис "Управление проектами", необходимо заполнить следующие поля проекта:
- Режим задачи – автоматически, необходимо выбирать только это значение;
- Название задачи – название пакета работ верхнего уровня, должно соответствовать стандарту СТО УП «Классификатор пакетов работ верхнего уровня»;
- Начало – дата начала задачи;
- Окончание – дата окончания задачи;
Даты начала и окончания не должны противоречить ограничениям задачи: «Начало не позднее», «Начало не ранее», «Окончание не ранее», «Окончание не позднее».
- Предшественники – тип связи, дельта связи (предшественники могут отсутствовать);
- Календарь задачи – по календарю ведется расчет длительности (календарь может быть не заполнен);
- Трудозатраты – только положительное число, больше нуля; записываются как плановые трудозатраты задачи (трудозатраты команды менеджеров учитываются отдельно в проекте Papir);
- Тип ограничения – указанный тип ограничения;
- Дата ограничения – выбранная дата ограничения, в том числе «нет даты»;
- Текст 30 – необходимо отметить задачи, являющиеся объектом капитального строительства в инвестиционном проекте вписав слово: "Объект" (слово обязательно начинается с прописной буквы):
- На первом уровне находится объект, и он всегда один на этом уровне. Имеется ввиду, что инвестиционно-строительный проект начинается результирующей суммарной задачи и эта задача должна быть объектом,
- Суммарная задача проекта - не используется при выгрузке в Papir.
- Используемые в задачах календари со всеми исключениями,
- Количество рабочих часов в дне (по умолчанию = 8 часам),
- Время начала и окончания рабочего дня по умолчанию,
- Сохраняется дата начала проекта, и календарь проекта.
- Текст 29 – используется системой, редактирование запрещено;
- Фактическое начало – нельзя заполнять фактические параметры, эти параметры не загружаются в проект Papir;
- Фактическое окончание – нельзя заполнять фактические параметры, эти параметры не загружаются в проект Papir;
- Фактические трудозатраты – нельзя заполнять фактические параметры, эти параметры не загружаются в проект Papir;
- Названия ресурсов – нельзя назначать ресурсы, эти параметры не загружаются в проект Papir.