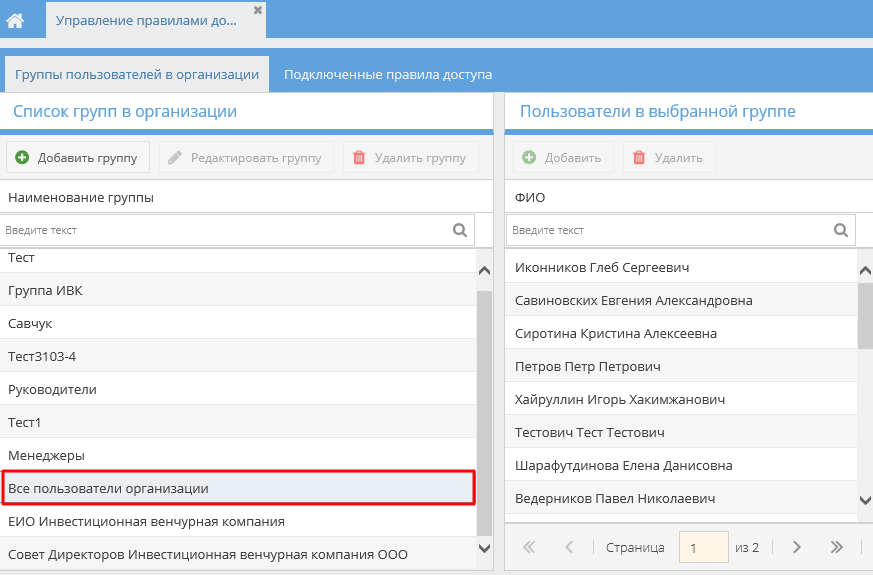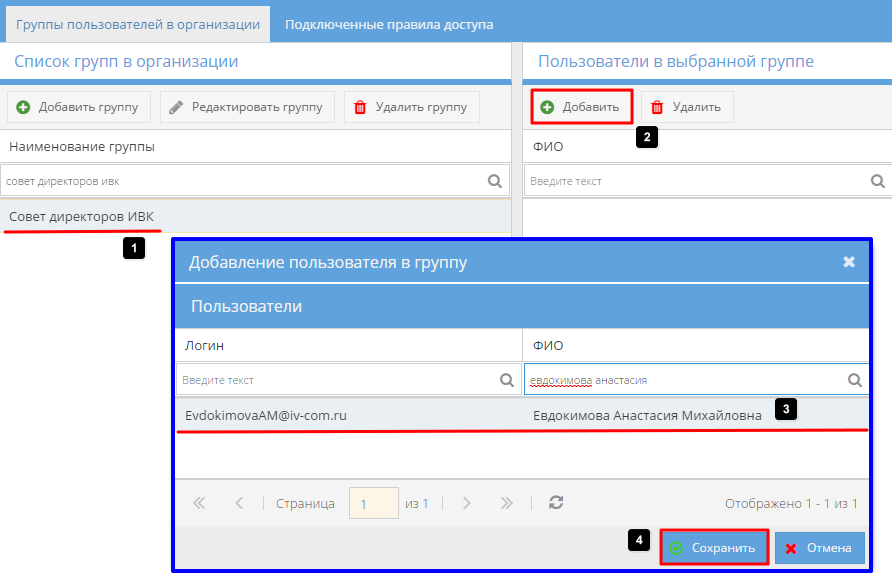Утративший силу
- Бланк может содержать текст и картинки в колонтитулах. Другие данные будут игнорироваться.
- Важно!
- Фирменный бланк не должен содержать в колонтитулах встроенные средства рисования MS Word.
- Задний план должен задаваться подложкой, в качестве подложки можно использовать только вручную загруженные картинки. Добавить подложку можно следующим образом: Дизайн → Подложка → Настраиваемая подложка → Рисунок. Системные подложки и текст (готовые подложки в приложении Microsoft Word) использовать нельзя.
- Допускается использование выравнивания в колонтитулах и в подложке.
- Колонтитулы печатной формы затираются на колонтитулы из фирменного бланка. Они будут затираться всегда, даже если на фирменном бланке колонтитула нет.
Если в настройках колонтитулов MS Word выставлен параметр «Особый колонтитул для первой страницы», то колонтитул для второй и последующих страниц скрыт для пользователя, но фактически также расположен на странице бланка и подвергается проверке на корректность. При создании и редактировании фирменного бланка необходимо снять флажок «Особый колонтитул для первой страницы» и проверить на корректность отобразившийся колонтитул. Также необходимо иметь ввиду, что если когда-то ранее был установлен колонтитул для первой страницы, а потом флажок «Особый колонтитул для первой страницы» снят, то колонтитул для первой страницы для пользователя не отображается, но фактически на странице присутствует и подвергается проверке на корректность.
На вкладке «Фирменные бланки» представлен список бланков организации, каждый из которых можно загрузить (рисунок 15).
Для добавления нового фирменного бланка необходимо нажать кнопку «Добавить». В открывшемся окне ввести наименование бланка и прикрепить файл.
Для загрузки фирменного бланка могут быть использованы только файл в формате *.docx. При попытке выбрать файл другого формата появится сообщение об ошибке (рисунок 16), файл с фирменным бланком не будет загружен.
Если бланк не удовлетворяет указанным выше требованиям (см. Вкладка «Фирменные бланки»), то появится сообщение об ошибке, бланк не сохранится в системе (рисунок 17).
Для редактирования информации необходимо выделить нужную строчку с бланком, нажать кнопку «Редактировать фирменный бланк» и изменить ранее введенные данные.
Для удаления бланка из списка необходимо выделить нужную строчку и нажать кнопку «Удалить фирменный бланк».
Приложение «Управление правилами доступа» предназначено для комплексного управления группами пользователей в организации и правилами доступа к электронным документам и инвестиционным проектам.
На вкладке «Группы пользователей в организации» доступно управление группами пользователей (создание/редактирование/удаление).
По умолчанию в списке доступна группа «Все пользователи организации», в которую автоматически включаются пользователи, имеющие роли в данной организации (рисунок 18). Редактирование данной группы и пользователей в ней недоступно.
Для создания новой группы необходимо нажать кнопку «Добавить группу». В появившемся окне заполнить наименование (например, Совет Директоров, Учредители, Юристы и т.д.) (рисунок 19).
Редактирование наименования ранее созданной группы осуществляется по кнопке «Редактировать группу». В открывшемся окне произвести изменения и нажать кнопку «Сохранить».
Удаление группу доступно по кнопке «Удалить группу». Если группа участвует в каком-либо правиле доступа, то ее удаление запрещено: в этом случае появится предупреждающее информационное сообщение (рисунок 21).
После создания группы можно управлять составом участников в ней, добавлять или удалять пользователей из группы.
Для добавления пользователя в группу необходимо выделить из списка нужную группу и в разделе «Пользователи в выбранной группе» нажать кнопку «Добавить».
В открывшемся окне со всеми зарегистрированными пользователями в системе необходимо найти нужного пользователя и нажать «Сохранить» (рисунок 22).
Удаление пользователя из группы происходит по кнопке «Удалить». В появившемся диалоговом окне необходимо подтвердить действие.
Правила доступа – определённые правила предоставления пользователям доступа к электронным документам или инвестиционным проектам. Правила доступа может создавать пользователь в роли «Редактор организации». Правила могут распространяться как на всех пользователей системы, так и на определённые группы или конкретных пользователей. Правило действует как для существующих документов или проектов, так и для вновь создаваемых, пока оно не будет изменено.
Внешний вид вкладки «Подключенные правила доступа» представлен на рисунке 24. В левой части экрана отображаются «Объекты», которые используются в качестве разделов, фильтрующих правила. Правила отображаются в правой части экрана в соответствии с выбранным разделом.