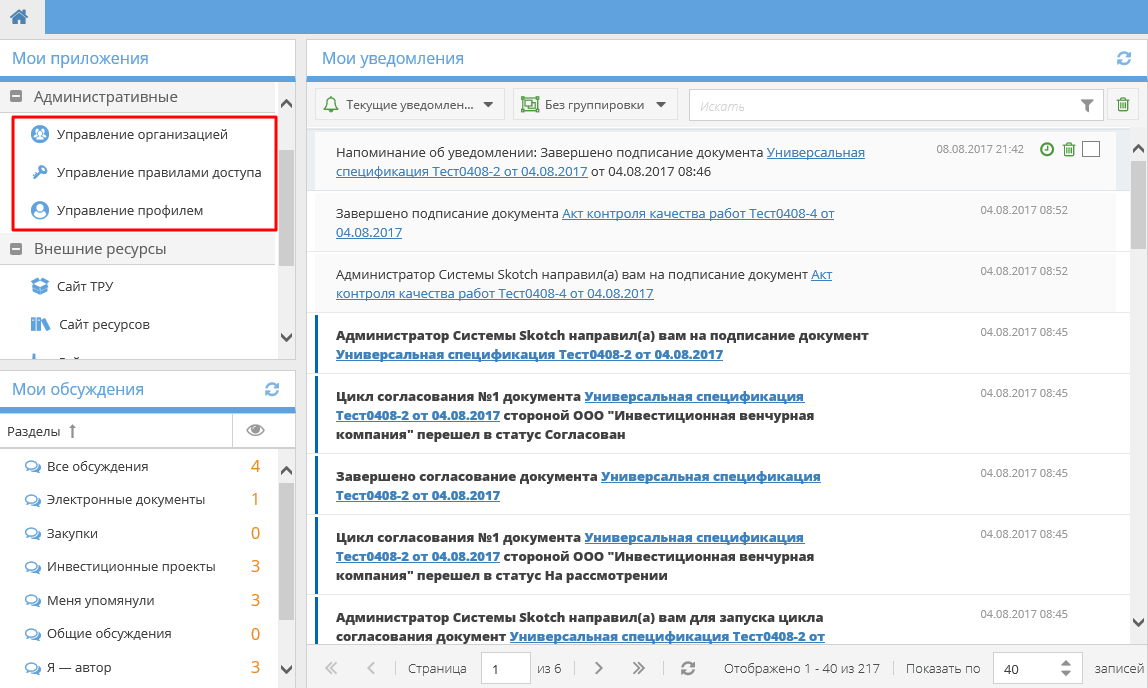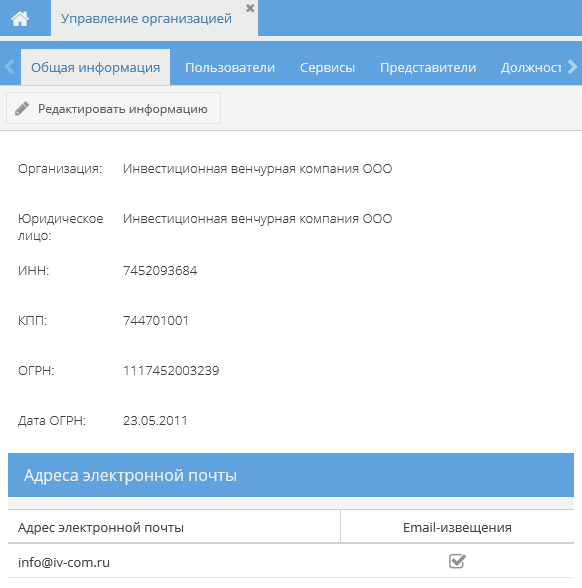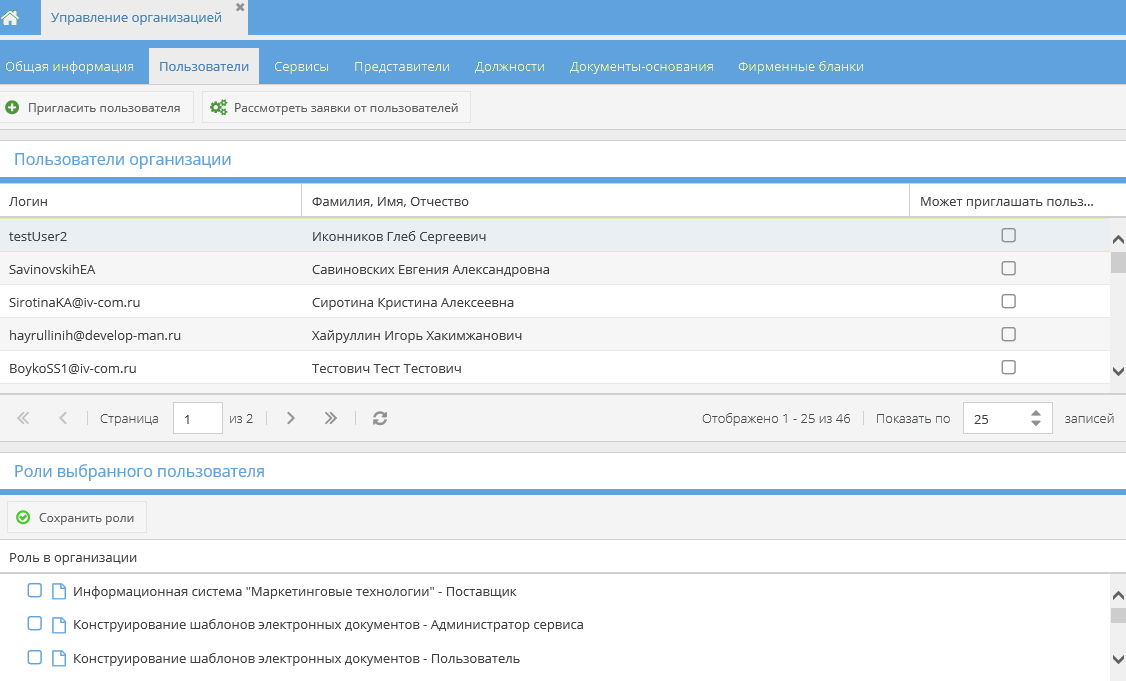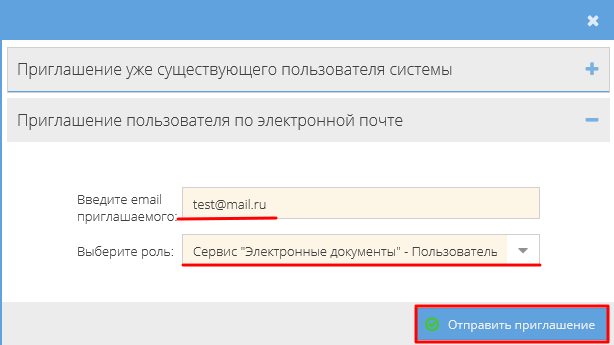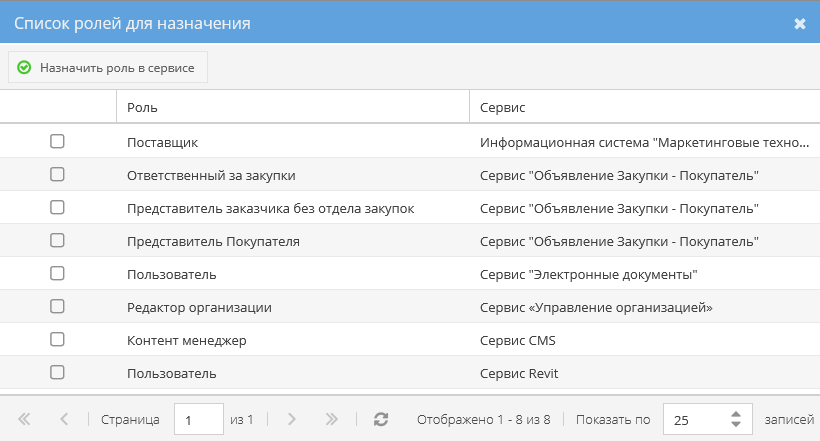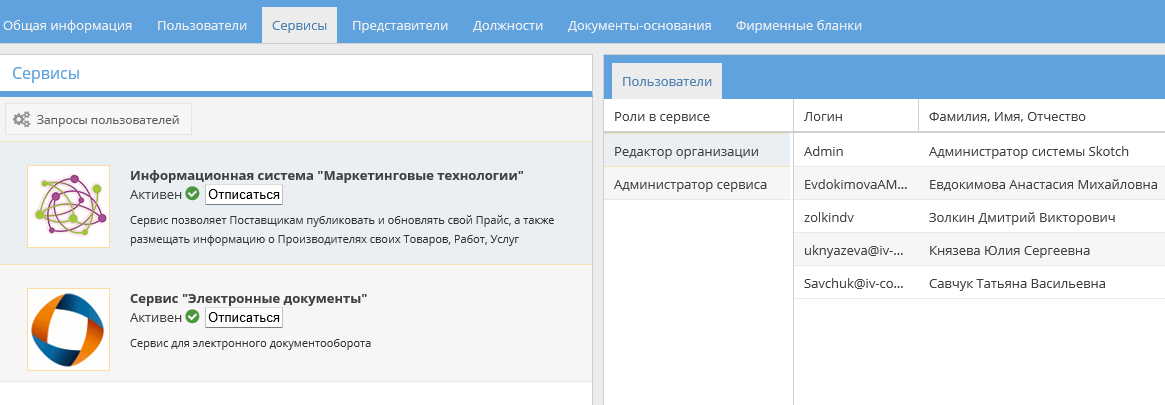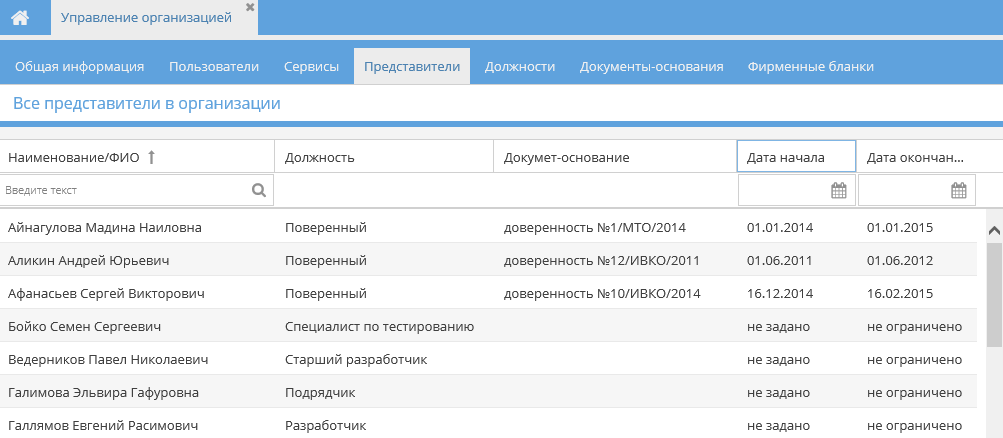Утративший силу
- Просмотра информации об организации,
- Просмотра/редактирования ролей пользователей в организации,
- Приглашения пользователей в организацию,
- Рассмотрения заявок от пользователей,
- Просмотра пользователей и их ролей в сервисах,
- Просмотра должностей в организации,
- Просмотра документов-оснований,
- Просмотра связи пользователя и документа-основания.
- Наименование организации,
- Юридическое лицо,
- ИНН,
- КПП,
- ОГРН,
- Дата ОГРН,
- Адреса электронной почты и флаг подписки об извещениях по закупкам – если флаг не установлен, то на данную электронную почту не будет приходит информация о закупках.
Данная информация, кроме флага «E-mail извещения», синхронизирована с 1С:Каталоги: для изменения каких-либо данных необходимо внести изменения в учетной системе и нажать в карточке организации кнопку «Выгрузить в Skotch» (подробнее см. СТО МИ пользователя «Интеграция с облачной СЭД Папир»).
Для редактирования подписки на e-mail извещения о закупках необходимо нажать кнопку «Редактировать информацию», в открывшейся форме установить флаги для подписки на e-mail-извещения о закупках или снять флаг для отписки и нажать кнопку «Сохранить» (рисунок 4).
На вкладке отображается список пользователей, подключенных к организации, и их роли в ней (рисунок 5).
Для отправки приглашения пользователю предназначена кнопка «Пригласить пользователя». Возможно отправить приглашение как уже существующему пользователю, так и еще незарегистрированному.
Для приглашения в организацию уже существующего пользователя необходимо выбрать его в списке пользователей системы (рисунок 6).
После нажатия кнопки «Отправить приглашение» происходит добавление зарегистрировавшемуся пользователю роли «Пользователь» в сервисе «Электронные документы».
Также возможно пригласить пользователя зарегистрироваться, отправив письмо на почту. Для этого необходимо развернуть вкладку «Приглашение пользователя по электронной почте», ввести e-mail приглашаемого, роль выдаваемую ему и нажать «Отправить приглашение» (рисунок 7).
При нажатии на кнопку «Рассмотреть заявки от пользователей» выводится список заявок от пользователей на подключение к организации, ожидающих одобрения или отказа (рисунок 8).
Выделив интересующую строку с пользователем из списка запросов, для принятия пользователя в организацию необходимо нажать кнопку «Одобрить запрос». Появится окно с перечнем сервисов и ролей в них (рисунок 9).
Необходимо отметить галочкой нужную связку. После нажатия кнопки «Назначить роль в сервисе» появится уведомление о том, что запрос одобрен.
Для отклонения запроса необходимо выделить нужную строчку и нажать кнопку «Отклонить запрос», появится сообщение для подтверждения действия. При нажатии кнопки «Нет» форма уведомления закроется, кнопки «Да» – запрос будет отменен.
При нажатии кнопки  в верхнем правом углу отображаются все запросы, поступившие от пользователей, включая отклоненные, подтвержденные и в ожидании.
в верхнем правом углу отображаются все запросы, поступившие от пользователей, включая отклоненные, подтвержденные и в ожидании.
Во вкладке «Сервисы» отображается список всех доступных в системе Papir сервисов (рисунок 10). При выборе сервиса (слева) отображается список пользователей организации, подключенных к этому сервису (справа). Данная вкладка является справочно-информационной и не позволяет подключать/удалять сервисы пользователю.
Во вкладке «Представители» отображается перечень сотрудников, назначенных на должность на основании соответствующих документов (рисунок 11).
Данные представители синхронизируются с представителями юридических лиц учетной системы 1С (подробнее о выгрузке представителей см. СТО МИ пользователя «Интеграция с облачной СЭД Папир» раздел Выгрузка представителей юридических лиц).
На вкладке «Должности» отображается список должностей в организации и список пользователей, которые назначены на данные должности (рисунок 12).
На вкладке «Документы-основания» отображается список документов-оснований и список пользователей, которые могут действовать в интересах организации при заключении договора на основании указанного документа (рисунок 13).
Фирменный бланк – это документ, оформленный в соответствии с фирменным стилем организации, который используется в официальной переписке между организациями.
Фирменный бланк должен быть сохранен в формате .docx и оформлен в соответствии со следующими требованиями:
- Бланк может содержать текст и картинки в колонтитулах. Другие данные будут игнорироваться.
- Важно!
- Фирменный бланк не должен содержать в колонтитулах встроенные средства рисования MS Word.
- Задний план должен задаваться подложкой, в качестве подложки можно использовать только вручную загруженные картинки. Добавить подложку можно следующим образом: Дизайн → Подложка → Настраиваемая подложка → Рисунок. Системные подложки и текст (готовые подложки в приложении Microsoft Word) использовать нельзя.
- Допускается использование выравнивания в колонтитулах и в подложке.
- Колонтитулы печатной формы затираются на колонтитулы из фирменного бланка. Они будут затираться всегда, даже если на фирменном бланке колонтитула нет.
Если в настройках колонтитулов MS Word выставлен параметр «Особый колонтитул для первой страницы», то колонтитул для второй и последующих страниц скрыт для пользователя, но фактически также расположен на странице бланка и подвергается проверке на корректность. При создании и редактировании фирменного бланка необходимо снять флажок «Особый колонтитул для первой страницы» и проверить на корректность отобразившийся колонтитул. Также необходимо иметь ввиду, что если когда-то ранее был установлен колонтитул для первой страницы, а потом флажок «Особый колонтитул для первой страницы» снят, то колонтитул для первой страницы для пользователя не отображается, но фактически на странице присутствует и подвергается проверке на корректность.