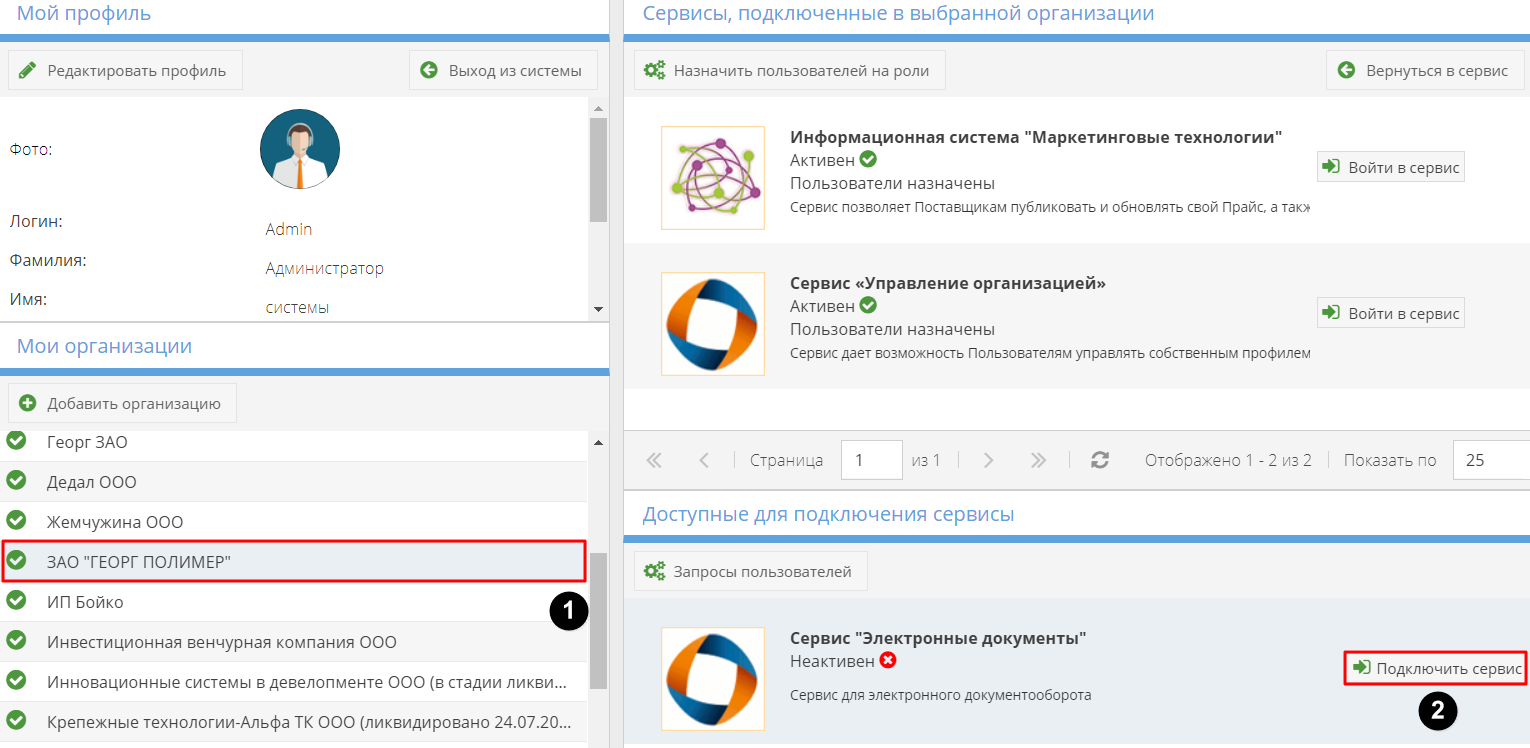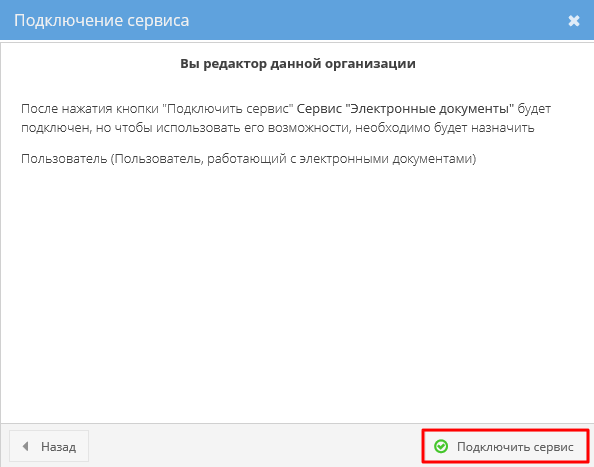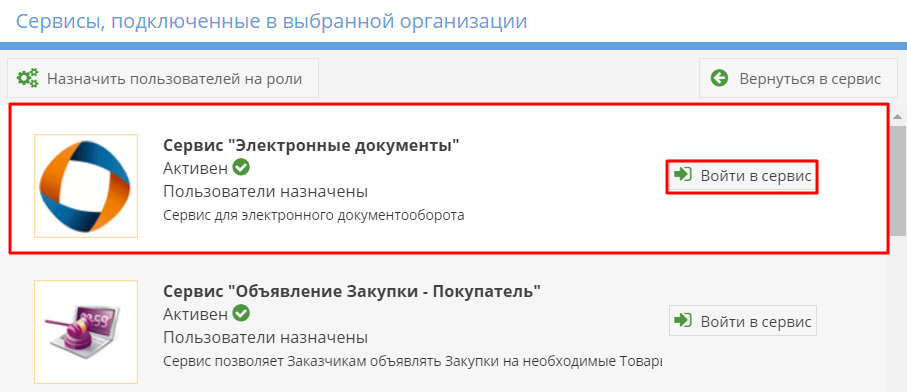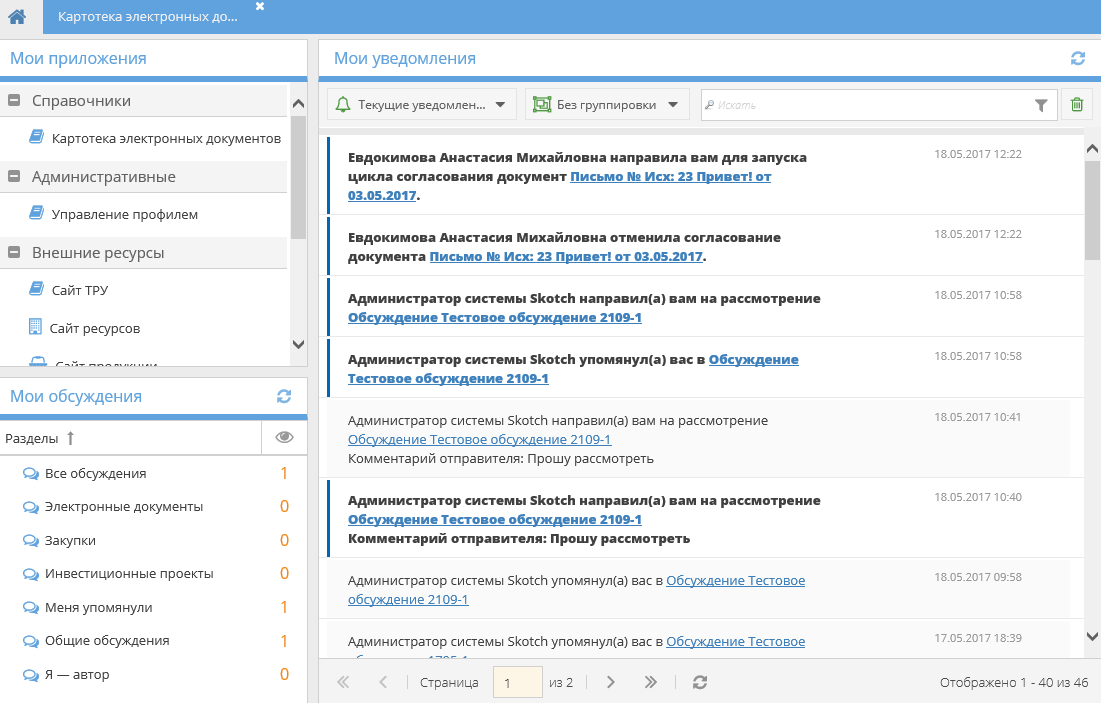Утративший силу
Читатель – пользователь, имеющий право просмотра, обсуждения, согласования и/или подписания документа.
Центр сертификации (удостоверяющий центр) – сторона (отдел, организация), чья честность неоспорима, а открытый ключ широко известен. Задача центра сертификации — подтверждать подлинность ключей шифрования с помощью сертификатов электронной подписи.
Электронная подпись (ЭП) – информация в электронной форме, которая присоединена к другой информации в электронной форме (подписываемой информации) или иным образом связана с такой информацией и которая используется для определения лица, подписывающего информацию.
Для работы с сервисом «Электронные документы» необходимо выполнить вход в систему PAPIR, используя логин и пароль (подробнее о регистрации см. СТО МИ пользователя «Регистрация в системе PAPIR).
- «Мой профиль» – информация о Пользователе, указанная при регистрации,
- «Мои организации» – перечень организаций, от лица которых Пользователь может осуществлять работу в сервисах системы PAPIR; если раздел пуст, необходимо добавить организацию с помощью соответствующей кнопки,
- «Доступные для подключения сервисы» – перечень неактивных сервисов, которые Пользователь может выбрать для использования для каждой организации в отдельности,
- «Сервисы, подключенные в выбранной организации» – перечень доступных для работы сервисов.
Необходимо выбрать организацию, для которой необходимо подключить сервис, в списке доступных для подключения сервисов выбрать «Электронные документы» и нажать кнопку «Подключить сервис» (рисунок 1).
1. Если пользователь является редактором организации, то необходимо нажать кнопку «Подключить сервис» (рисунок 2).
2. Если появилось сообщение о том, что пользователь не является редактором организации и не может подключить сервис, то необходимо нажать кнопку «Отправить запрос». Редактору организации придет запрос о подключении для пользователя выбранного сервиса (рисунок 3).
В случае, когда пользователя является Редактором организации, выбранный сервис сразу же переместится в раздел «Сервисы, подключенные в выбранной организации». Далее необходимо выбрать пользователей, которые также получат доступ к сервису «Электронные документы» (рисунок 4).
В появившемся окне необходимо выбрать сотрудника, которому выдается доступ к сервису. Нажать кнопку «Добавить» и назначить роль Пользователь (рисунок 5).
Если пользователю Редактором организации уже предоставлен доступ к сервису «Электронные документы», то в списке сервисов необходимо выбрать его и нажать кнопку «Войти в сервис» (рисунок 6).
- Мои приложения – содержит список доступных пользователю приложений. Все приложения разбиты на группы. Для удобства работы группы можно сворачивать или разворачивать. Для открытия приложения необходимо выбрать его в списке щелчком мыши.
- Мои обсуждения – содержит список разделов обсуждений, при нажатии на раздел осуществляется переход в приложение «Обсуждения» в выбранный раздел,
- Мои уведомления – служит для быстрого просмотра списка уведомления, отображает то, какие изменения произошли в системе с электронными документами (подробнее о работе сервиса «Мои уведомления» см. СТО МИ пользователя «Папир: Центр уведомлений»).
По умолчанию в картотеке отображаются неотмененные документы (подробнее о фильтре см. Фильтрация в картотеке).
В зависимости от выбранного узла картотеки слева список документов имеет разные столбцы для отображения. По данным полям можно осуществлять фильтрацию, вводя наименование запроса или его часть. Пользователь может самостоятельно настроить отображение столбцов (ширину столбца, скрыть лишние столбцы, изменить порядок), данные настройки будут сохранены в рамках браузера и режима, то есть при открытии на другом компьютере, в другом браузере или при включении приватного режима настройки будут свои независимые.
Для отображения и скрытия столбцов необходимо навести указать мышки на название любого столбца и нажать на появившуюся стрелочку  , в выпадающем списке выбрать «Столбцы» и установить для отображения или снять для скрытия галочку напротив соответствующих наименований (рисунок 9).
, в выпадающем списке выбрать «Столбцы» и установить для отображения или снять для скрытия галочку напротив соответствующих наименований (рисунок 9).
Наименование электронного документа определяется следующим образом: Шаблон документа + Номер + «от» + Дата создания.
После сохранения электронный документ появляется в общем списке документов приложения «Электронные документы» (рисунок 10).
Переход в карточку электронного договора осуществляется по двойному щелчку мыши или с помощью кнопки «Подробно»  . Электронный документ открывается в новой вкладке приложения «Электронные документы».
. Электронный документ открывается в новой вкладке приложения «Электронные документы».
В картотеке отображаются электронные документы в соответствии с доступом пользователя, выбранным узлом картотеки и настроенными фильтрами.
По умолчанию в сервисе предоставлен список предустановленных системных папок (подробнее о работе с шаблонами электронных документов см. в СТО МИ пользователя «Папир: Формы электронных документов»):
- Все документы – отображаются все электронные документы, к которым у текущего пользователя есть доступ,
- Договоры – отображаются электронные документы типа «Договор»,
- Приложения – отображаются электронные документы типа «Приложение»,
- Спецификации – отображаются электронные документы типа «Спецификация»,
- Документация по проекту – отображаются электронные документы типа «Документация по проекту»,
- 3D–модель – отображаются электронные документы типа «3D-модель»,
- Проектная документация – отображаются электронные документы типа «Проектная документация»,
- Рабочая документация – отображаются электронные документы типа «Рабочая документация»,
- Исполнительная документация – отображаются электронные документы типа «Исполнительная документация»,
- Первичные учетные документы – отображаются электронные документы типа «Первичны»,
- Письма – отображаются электронные документа типа «Письмо», «Входящее письмо», «Исходящее письмо»,
- Входящие – отображаются электронные документы типа «Входящее письмо»,
- Исходящие – отображаются электронные документы типа «Исходящее письмо»,
- Я – автор – отображаются электронные документы, созданные текущим пользователем.
- Договоры – отображаются электронные документы типа «Договор»,
При фильтрации по дате документа отображаются все электронные документы, созданные в указанный день или период. Доступны следующие типы фильтра: