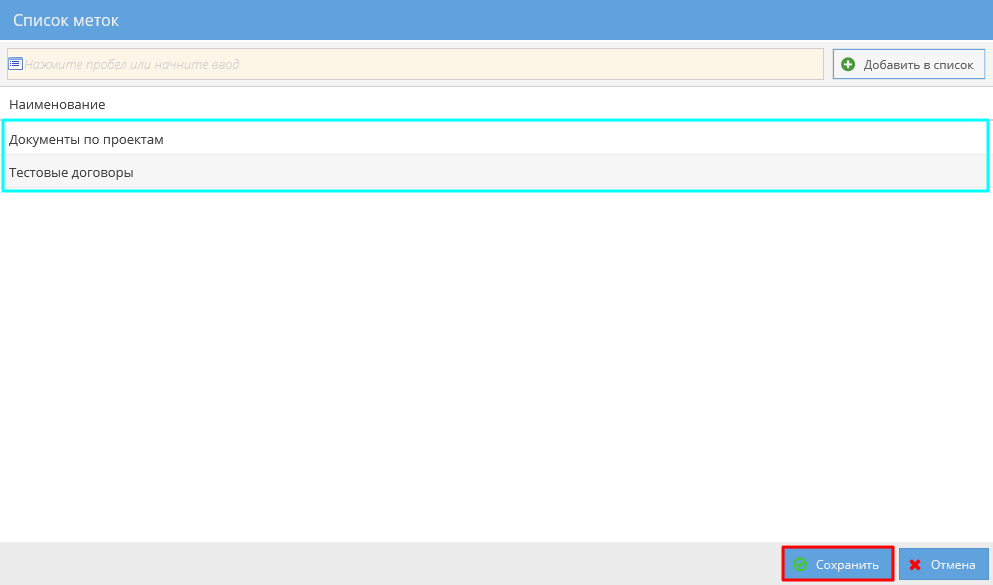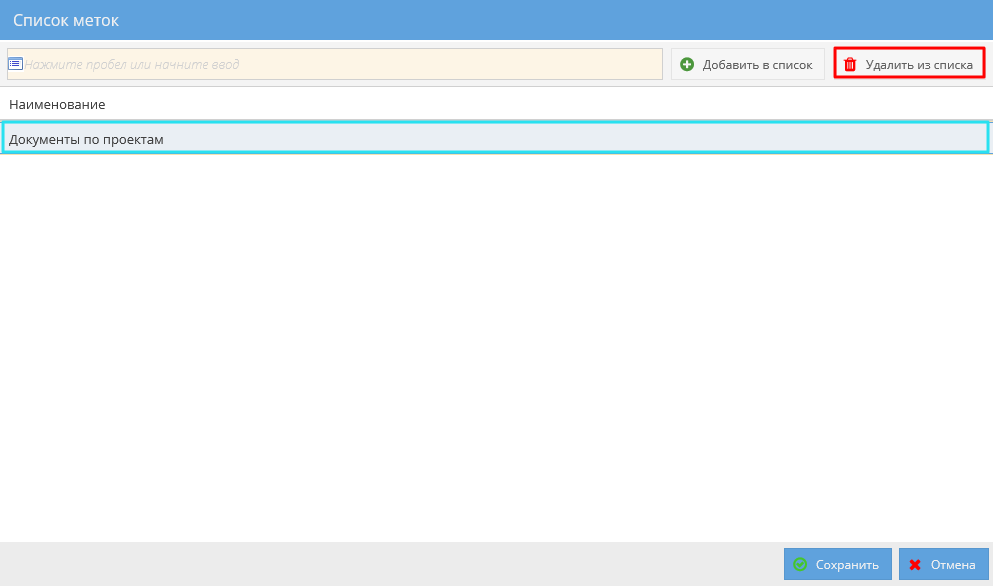Утративший силу
Файл будет содержать столбцы в соответствие с текущим узлом картотеки и попадут туда только те значения, которые удовлетворяют значениям введённых фильтров. Примененные фильтры также будут отображаться в файле.
В картотеке электронных документов имеется возможность сортировать, откладывать на дальнейшую обработку, присваивать различные метки документам: срочно, важно и т.д.
Для добавления собственной метки в картотеке необходимо нажать кнопку «Добавить метку» (рисунок 27).
Система выводит диалоговое окно, в котором необходимо ввести наименование метки и нажать кнопку «Добавить».
Пользовательские метки располагаются под системными папками, они упорядочены по алфавиту (рисунок 28).
Метка доступна только пользователю, добавившему её. Другие пользователи при входе в картотеку ее не видят.
В открывшемся окне необходимо ввести наименование метки (для вывода всех доступных меток можно использовать пробел). При поиске выводятся только метки, созданные вручную, системные фильтры не выводятся. Из выпадающего списка необходимо выбрать метку и нажать «Добавить в список» (рисунок 30).
Метка добавится в список меток для документа. При необходимости можно добавить сразу несколько меток для одного документа. После чего нажать кнопку «Сохранить».
Также возможно просто «перетащить» электронный документ указателем мыши в нужную метку (рисунок 31).
В появившемся окне необходимо выбрать метку из списка меток документа и нажать кнопку «Удалить из списка» (рисунок 33).
Метка удалится из списка меток документа. После нажатия кнопки «Сохранить» метка снимается с электронного документа.
Пользователь может переименовать созданную вручную метку. Для этого необходимо выбрать метку в дереве папок и нажать кнопку «Редактировать собственную метку»  (рисунок 34). В появившемся окне ввести новое имя метки.
(рисунок 34). В появившемся окне ввести новое имя метки.
Для удаления метки необходимо выбрать метку в дереве папок и нажать кнопку «Удалить собственную метку»  (рисунок 35).
(рисунок 35).
После подтверждения действия метка удаляется из списка. Метка снимается со всех документов, где она была добавлена, при этом документы не удаляются.
Для создания нового электронного документа необходимо в картотеке электронных документов нажать кнопку «Добавить электронный документ»
.
|
|
|
| 241 × 32 пикс. Открыть в новом окне | |
В открывшейся вкладке со списком шаблонов электронных документов необходимо выбрать нужный и нажать кнопку «Выбрать» (рисунок 36). Доступные к созданию шаблоны отсортированы по типу документа и по наименованию шаблона.
После нажатия кнопки «Выбрать» открывается электронная форма для заполнения данных по электронному документу. Подробное описание полей шаблонов электронных документов описано в СТО МИ пользователя «Папир: Шаблоны электронных документов».
При заполнении электронной формы документа не рекомендуется использовать спецсимволы «точка с запятой» и «обратный слэш», так как при формировании печатной формы электронного документа данные спецсимволы автоматически исключаются.
После заполнения полей формы электронного документа необходимо нажать кнопку «Сохранить документ». При сохранении документа осуществляется проверка заполненности скрытых полей печатной формы, если поля не заполнены, то при сохранении документа появляется сообщение об ошибке (рисунок 37), при этом сообщение носит информативный характер и документ будет успешно создан/сохранен.
- Договоры, кроме Универсального договора,
- Спецификации,
- Приложения, кроме Универсального приложения,
- ПУДы, кроме товарной накладной.