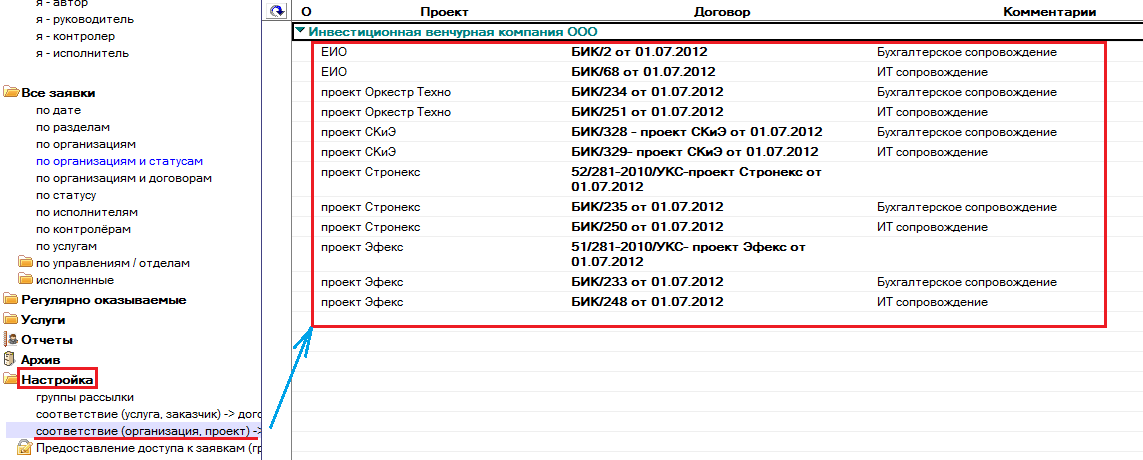Утративший силу
В этом случае «жестко» указывается то, что услуга должна выгружаться, например, в 25-ый день месяца.
Для настройки «относительного» дня выгрузки необходимо указать значения: «0» – услуга будет выгружаться в 1С в последний день месяца, при «-1» – в предпоследний, при «-2» в пред-предпоследний и так далее.
Примечание: Количество может устанавливаться по факту выполнения. В этом случае поле «кол-во» недоступно для редактирования (отображается надпись «по факту», и не показывается сумма). Если услуга комплексная, и, хотя бы в одной из сопутствующих указано, что количество выставляется по факту, то в строке «Итого по заявке» отображается «по факту» (рисунки 20, 21).

|
|
| 975 × 553 пикс. Открыть в новом окне | Отображение итогов по заявке при выставлении количества не по факту |

|
|
| 976 × 555 пикс. Открыть в новом окне | Отображение итогов по заявке при выставлении количества по факту |
5. В случае, когда в каталоге юр. и физ. лиц указан руководитель выбранной организации, руководитель будет подставлен автоматически (его можно сменить, нажав на соответствующую ссылку, пример представлен на рисунке 23). Если он не указан, то необходимо нажать на ссылку «Выбрать руководителя».
6. Если для выбранной организации есть соответствие организация/проект, то становится доступной строка «Проект», и выводится окно выбора проекта, в котором можно выбрать только один вариант из ограниченного перечня (рисунок 24).
Соответствие организации и проекта можно посмотреть в одноименном справочнике в разделе настроек (рисунок 26).
7. Если выбранная услуга является комплексной, и от всех или части сопутствующих услуг можно отказаться, можно снять галочки с соответствующих сопутствующих услуг (рисунок 27) или отключить выполнение сопутствующих услуг в разделе «Сопутствующие услуги – Дополнительные».
Необходимо обратить внимание на то, что при отказе от сопутствующих услуг также изменится итого по заявке, если количество указано не по факту (рисунки 28, 29).
8. Далее необходимо нажать кнопку «ОК» в правом верхнем углу диалогового окна. Так как выбранная услуга является комплексной, кроме основной заявки будут созданы детальные заявки. При создании заявки появится информационное сообщение пользователю (рисунок 30).
При нажатии на кнопку «Да» в рабочей области будут открыты все детальные услуги. Если была нажата кнопка «Нет», то детальные услуги будут доступны на вкладке «Сопутствующие услуги» (рисунок 31).
9. В настройках услуг могут быть указаны дополнительные поля, которые требуется заполнить для успешного выполнения заявки. Такие поля могут быть как в «обычной» заявке, так и в комплексной или сопутствующей комплексной. На вкладке «Общие» в этом случае будет присутствовать блок «Необходимая информация» (рисунок 32).
- 1-е поле «Наименование документа» – обязательно для заполнения, тип – текстовый (буква «Т»);
- 2-е поле – Номер документа – обязательно для заполнения, тип – текстовый (буква «Т»);
- 3-е поле – Дата документа – обязательно для заполнения, тип – дата (рисунок 33);
- 4-е поле – Сумма по документу, тип – число («#» – стандартное общепринятое обозначение цифровых полей). При попытке ввода текста в числовое поле документ не будет сохранен.
- 5-е поле – Стороны по документу, тип – текстовый (буква «Т»).
Если поле отмечено зеленой рамкой, это означает, что для этого поля предусмотрена разъясняющая подпись. Для просмотра разъясняющей подписи необходимо навести курсор мыши внутрь зеленого рамки, нажать и удерживать левую кнопку мыши.