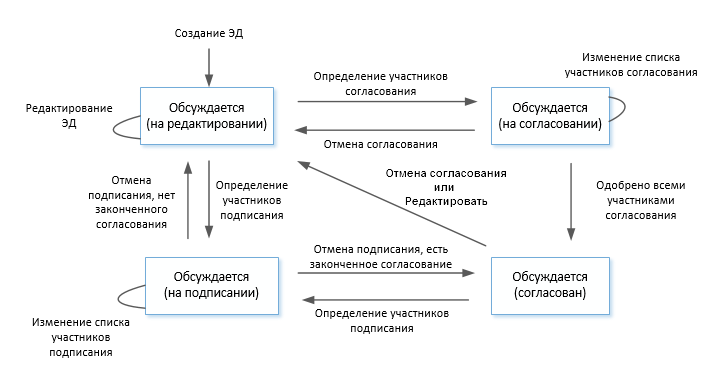Утративший силу

|
|
| 938 × 274 пикс. Открыть в новом окне | Раздел на сайте "Госуслуги" для проверки электронного документа. |
- Прикрепить в соответствующих раздела подписанный файл электронного документа и файл подписи, ввести код подтверждения и нажать кнопку «Проверить» (рисунок 93),
Данная проверка позволяет лишь установить соответствие между подписывающим в СЭД Папир и владельцем ЭЦП.
Подробнее о выгрузке различных шаблонов документов в 1С см. в СТО МИ пользователя "Интеграция с облачной СЭД Папир".
Раздел «Основная информация» содержит инструмент для выгрузки созданных документов в базу 1С. Кнопка «Экспорт в 1С» доступна для документов в статусе «Действует» (рисунок 95) пользователям в роли «Ответственный менеджер» и «Контролер ответственного менеджера».
После нажатия на кнопку «Экспорт в 1С» система в случае успешной выгрузки выводит информацию о том, когда и кем был выгружен документ (рисунок 96), а также идентификатор документа в учетной системе, в случае неуспешной попытки выгрузки – текст ошибки, при этом кнопка «Экспорт в 1С» будет доступна для повторной выгрузки.
Кнопка для выгрузки статуса электронного документа «Экспорт состояния в 1С» становится доступна сразу после успешной выгрузки документа в учетную систему.
В разделе «История изменений» отображается история изменения документа: смена статусов документа, список доступа и история изменения содержания документа (рисунок 98).
- Пользователь – инициатор изменения,
- Дата и время изменения – указано в часовом поясе пользователя,
- Тема – краткое описание внесенного изменения:
- «Статус документа» – при смене статуса документа,
- «Регистрационный учет» – при смене данных регистрационного учета,
- «Изменение содержания документа» – при редактировании электронной формы документа,
- «Доступ к документу» – при изменении списка доступа к электронному документу,
- «Подписание» – при изменении статусов документа, связанных с подписанием,
- Старое значение – полный перечень полей и их значений, которые были до изменения данных,
- Новое значение – полный перечень полей и их значений, которые были созданы в результате изменения.
При изменении содержания электронного документа поля «Старое значение» и «Новое значение» не заполняются.
Каждый документ, созданный в сервисе «Электронные документы» может иметь ограниченное количество различных статусов, определяющихся согласно схеме, изображенной на рисунке 99. После создания статус электронного документа принимает значение «Обсуждается (на редактировании)». Подробнее о смене статусов каждого электронного документа см. в СТО МИ пользователя «Папир: Формы электронных документов».
Для документов в статусе «Согласован» доступна кнопка «Редактировать», при нажатии на которую открывается форма электронного документа. После сохранения необходимых изменений статус документа становится «На редактировании».
Электронные документы типа «Договор», «Спецификация», «ПУД», «Приложение» в СЭД Папир можно перевести в действующие на основании скана подписанного документа, даже если одна из сторон не работает в Папир.
Перевести документ в статус «Действует (вручную)» могут пользователи с ролью «Контролер» (см. Управление правами доступа к документу). Данная роль выдается редактором организации через правило доступа (см. СТО МИ пользователя «Папир: Управление организацией»).
Для перевода документа в статусе «Согласован» в статус «Действующие (вручную)» необходимо нажать кнопку «Перевести в состояние действует (вручную)» и подтвердить действие, по необходимости оставив комментарий (рисунок 100).
Кнопка «Перевести в состояние действует (вручную)» доступна только для документов в статусе «Согласован»,
Раздел «Связанные документы» в карточке документа позволяет просмотреть перечень связанных и дочерних документов, создать дочерние документы, добавить и удалить связь с документом.
- Наименование документа – иерархическое дерево, по умолчанию развернута вся цепочка родительских документов до текущего,
- Статус – статус электронного документа,
- Ссылка на просмотр печатной формы.
При нажатии на ссылку для просмотра печатной формы открывается окно с печатной формой (рисунок 102). Подробнее о работе с просмотрщиком см. в разделе Просмотрщик документов.
Если документ содержит дочерние и(или) связанные документы, то напротив заголовка раздела «Связанные документы» будет отображаться цифра в скобках с указанием числа таких документов. В случае, если в документе нет ни одного связанного или дочернего документа, то число в скобках отображаться не будет.
Для создания дочернего документа необходимо нажать кнопку «Создать новый дочерний документ». В открывшемся окне выбрать необходимый шаблон дочернего документа и нажать кнопку «Выбрать» (рисунок 103). Заполнение шаблонов документов описано в СТО МИ пользователя «Папир: Формы электронных документов».