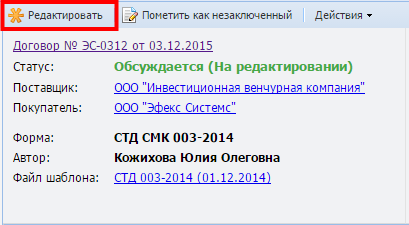Утративший силу
После создания система автоматически присваивает электронному документу статус «Обсуждается (На редактировании)».
- Домашняя страница – набор основной информации по документу,
- Электронная форма – форма, содержащая набор атрибутов, заполнявшихся в момент создания документа,
- Связанные документы – список приложений к документу и связанных документов (спецификации, товарные накладные и т.д.),
- Печатные формы – печатные формы текущего документа и его связанных документов,
- Вложения – прикрепленные к документу файлы,
- Список доступа – перечень пользователей и их ролей по отношению к данному документу,
- Инвестиционные проекты – дерево инвестиционных проектов, связанных с данным документом,
- Обсуждение – главное обсуждение документа и обсуждения, в которых упоминается данный документ или которые связаны с ним,
- Согласование – раздел, в котором производится процедура согласования документа,
- Подписание – раздел, в котором производится процедура подписания документа электронной подписью,
- История изменений статусов.
Для удобства работы с документом данную панель навигации можно свернуть или развернуть с помощью кнопки  .
.
Редактирование электронного документа доступно пользователям в роли «Ответственный менеджер» и «Контролер ответственного менеджера». Данная операция доступна для документов в статусе «Обсуждается (На редактировании)». При иных статусах редактировать электронный документ невозможно (кнопка редактирования будет недоступна).
Открывается ранее заполненная форма выбранного электронного документа. В форме выполняется необходимое редактирование и необходимо нажать кнопку «Перейти далее». Основная информация по договору изменится, сформируется новая печатная форма.
Выгрузка в Excel доступных пользователю электронных документов осуществляется по кнопке «Экспорт в Excel».
Ссылка на полученный файл будет отправлена пользователю на адрес электронной почты, указанный в профиле (рисунок 15).
Файл будет содержать столбцы в соответствие с текущим узлом картотеки и попадут туда только те значения, которые удовлетворяют значениям введённых фильтров. Примененные фильтры также будут отображаться в файле.
Раздел «Список доступа» позволяет просмотреть список пользователей и групп пользователей, которые имеют доступ к электронному документу, а также их роли по отношению к данному документу (рисунок 16).
При создании электронного документа система автоматически добавляет автору роль «Ответственный менеджер», а представителям сторон документа – роль «Контролер ответственного менеджера». Если представителем стороны является юридическое лицо, то роль контролера присваивается директору юридического лица.
Также автоматически в список доступа добавляются те группы пользователей, для которых настроены соответствующие правила доступа. Правила доступа настраиваются редактором каждой организации в сервисе «Управление организацией» (см. СТО МИ пользователя «Папир: Управление Организацией»).
Для добавления роли пользователю необходимо нажать на кнопку «Добавить участника». Откроется окно для поиска пользователя и роли (рисунок 17).
Выбранный пользователь будет добавлен в список доступа к документу, а также пользователю будет предоставлен доступ к основному обсуждению. В основное обсуждение добавится комментарий о добавлении пользователя в список участников (рисунок 18).
Для добавления доступа группе пользователей необходимо выбрать тип участника «Группа пользователей», организацию, группу в данной организации и роль, которая будет ей выдаваться (рисунок 19).
Выбранная группа пользователей будет добавлена в список доступа к документу, а также ей будет предоставлен доступ к основному обсуждению. В основное обсуждение добавится комментарий (рисунок 20).
Также добавленным пользователям или пользователям группы будет отправлено email-уведомление c целью их информирования.
Добавить роль участника может ответственный менеджер или контролер ответственного менеджера. Роль контролера может добавить ответственный менеджер.
Для удаления доступа к документу необходимо выбрать связку пользователь-роль или группа-роль из списка, нажать кнопку «Удалить участника» и подтвердить действие. Пользователь или группа пользователей удалятся из списка, и в основное обсуждение электронного документа добавится комментарий (рисунок 21).
Удалять пользователей из списка доступа может ответственный менеджер и контролер ответственного менеджера.
Раздел «Вложения» служит для прикрепления файлов к электронному документу. Для добавления документов необходимо нажать кнопку «Выбрать файлы» и загрузить их c компьютера. Файлы отобразятся в списке (рисунок 22).
После загрузки документа напротив заголовка раздела «Вложения» появится цифра в скобках с указанием числа не удаленных вложений (рисунок 23). В случае, если в документе нет ни одного вложения, число в скобках отображаться не будет.
Для удаления файла необходимо выделить файл из списка и нажать кнопку «Удалить файл», после чего файл попадает в корзину.