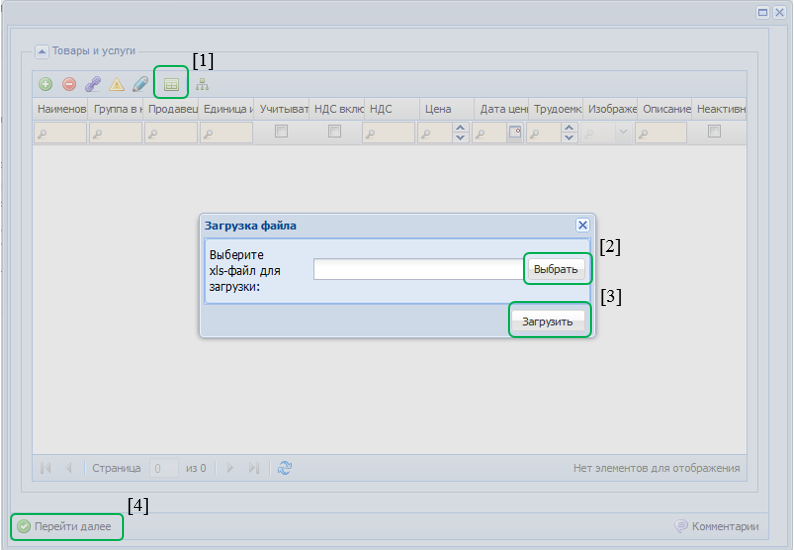Утративший силу
Для корректной работы с массивом необходимо при каждой загрузке создавать новый файл Excel, а не заменять позиции в старом.
В Личном Кабинете запустить БП «Загрузка массива данных ТРУ (Оператор)». В открывшейся форме необходимо выполнить (рисунок 10):
3) После загрузки файла Excel данные переносятся в Карточку массовой загрузки, для завершения БП необходимо нажать кнопку «Перейти далее», расположенную в нижнем левом углу.
Также предусмотрена возможность добавления Товаров/Работ/Услуг построчно, то есть с помощью кнопки «Добавить запись»  можно создавать пустую строку и заполнять все необходимые ячейки. После внесения нескольких строк нужно нажать кнопку «Перейти далее», сохранив изменения и отправив массив данных Модератору.
можно создавать пустую строку и заполнять все необходимые ячейки. После внесения нескольких строк нужно нажать кнопку «Перейти далее», сохранив изменения и отправив массив данных Модератору.
Удалить ошибочно добавленные строки можно с помощью кнопки «Удалить/вернуть запись»  , предварительно выделив удаляемую строку.
, предварительно выделив удаляемую строку.
Массовые операции, осуществляемые Оператором (Добавление/Редактирование массива данных ТРУ), отображаются на портале только после согласования Модератором.
Данный бизнес-процесс позволяет вносить изменения в Прайсе Продавца одновременно по множеству ТРУ. При запуске бизнес-процесса открывается окно, в котором первоначально отображаются все ТРУ доступные для редактирования.
Фильтрацию ТРУ, подлежащих изменению, можно проводить по любому параметру, для этого необходимо в строку поиска интересующего параметра ввести значение. На рисунке 11 приведен пример фильтрации по единице измерения.
Внести изменения сразу в нескольких ТРУ можно посредством функции «Групповая операция», выполнив следующую последовательность действий (рисунок 12):
- Выбрать кнопку
 «Групповая операция»,
«Групповая операция», - Нажать кнопку «Отметить все»,
- Снять галочки с ТРУ, которые НЕ нужно подвергать редактированию,
- Навести курсор и один раз щелкнуть мышью по любой ячейке в столбце, по которому будет происходить изменение; для столбца «Неактивна» необходимо щелкнуть по ячейке двойным кликом мыши, либо выделить ее с помощью стрелок навигации,
- Нажать кнопку «Применить операцию», затем «Установить значение»,
- Ввести новое значение, выбрать его в появившемся списке и нажать кнопку «Применить»,
- Для сохранения внесенных изменений нажать кнопку «Перейти далее».
Данное приложение обеспечивает возможность контроля Модератором всех действий Оператора, а также служит для общения.
Модератор получает сообщения о всех завершенных Оператором бизнес-процессах. Массовые операции, осуществляемые Оператором (Добавление/Редактирование массива данных ТРУ (см. разделы Загрузка массива данных (Оператор) и Редактирование массива данных ТРУ (Оператор)), отображаются на портале только после согласования Модератором.
Если позиции добавлены/отредактированы корректно, Модератор производит ряд действий, необходимых для отображения ТРУ на порталах. При возникновении вопросов Модератор отправляет сообщение Оператору, используя функцию «Комментарий» (рисунок 13).
Если при работе с бизнес-процессами возникли какие-либо вопросы или пожелания к Модератору, то необходимо в карточке активного БП нажать кнопку «Комментарий».
В открывшемся окне прописать текст комментария и нажать на кнопку «Добавить». Закрыть окно с появившимся комментарием, возвращаясь в карточку БП. После закрытия нажатием кнопки «Перейти далее» созданная карточка вместе с оставленным комментарием попадает к Модератору.
Для просмотра присланных сообщений и ответных комментариев необходимо открыть вкладку «Мои сообщения» в группе сообщений «Бизнес-процессы», в папке «Активные» по автору, дате или в общем списке найти искомую карточку бизнес-процесса: в ней и будет находиться сообщение с ответом Модератора.
Желаем вам приятной работы в информационной системе «МАРКЕТИНГОВЫЕ ТЕХНОЛОГИИ». Вопросы и пожелания присылайте, пожалуйста, на адрес [email protected].