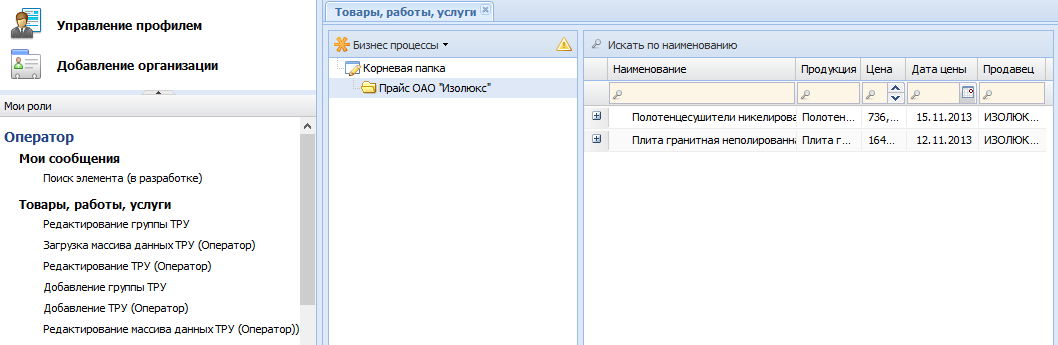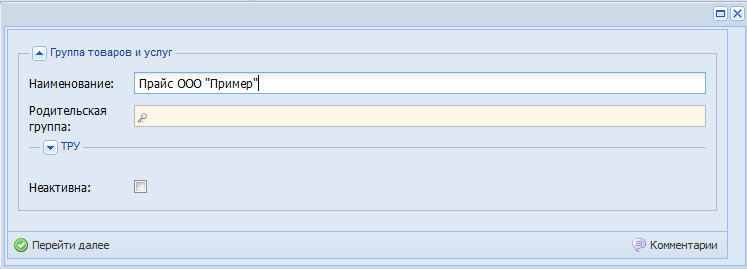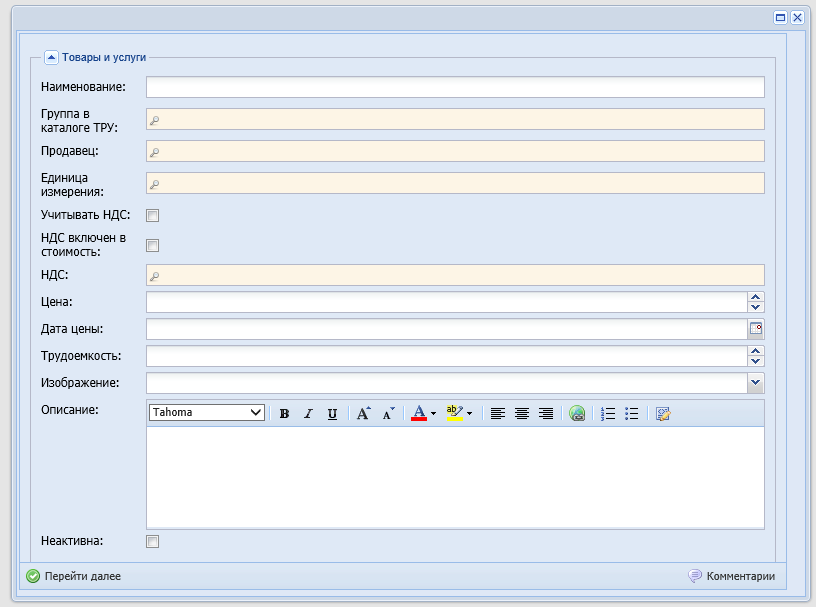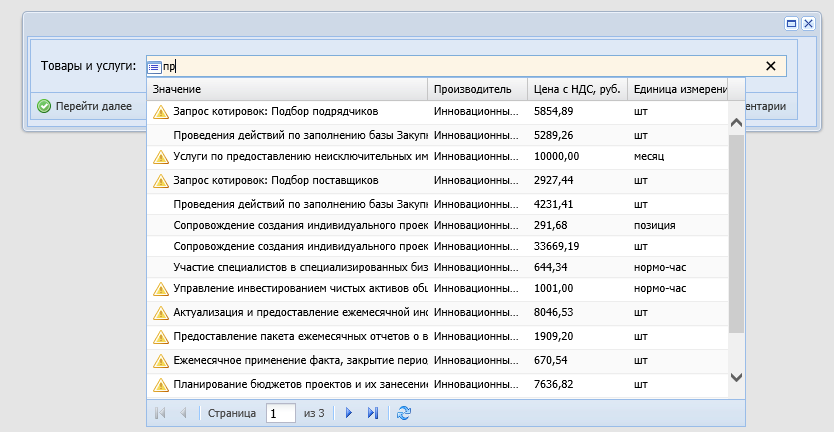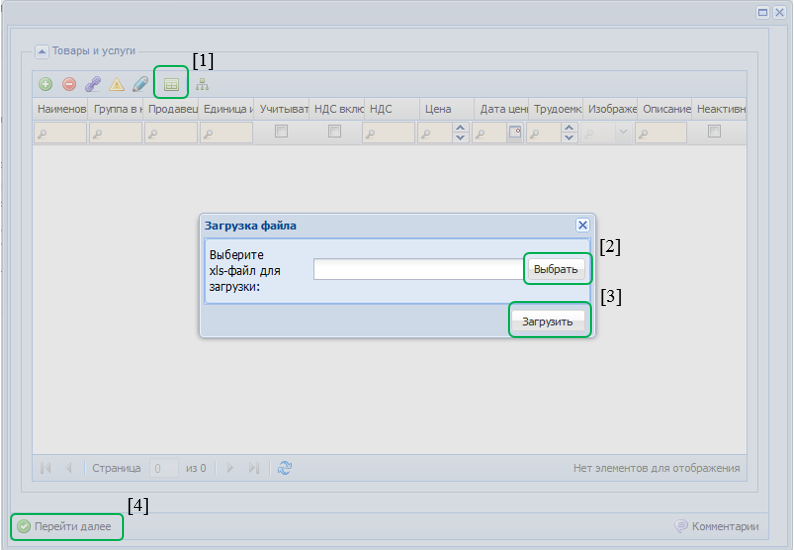Утративший силу
В случае, когда папка Прайса отсутствует, необходимо создать его самостоятельно, используя бизнес процесс «Добавление группы ТРУ».
Для размещения позиций Поставщика необходимо создать папку, в которую в дальнейшем будут добавляться ТРУ из прайса Продавца. Для этого необходимо выбрать бизнес-процесс «Добавление группы ТРУ» и в открывшемся окне заполнить поля (рисунок 6):
- Наименование – формируется по правилу «Прайс» + «название организации, указанное на сайте Юридических лиц», например, Прайс ООО «Инновационные системы в девелопменте»,
- Родительская группа: не заполняется.
Данный бизнес процесс позволяет отредактировать наименование созданных папок, перенести папки на другой уровень. Принцип работы с БП аналогичен разделу Добавление группы ТРУ.
Для создания новой товарной позиции от организации необходимо выбрать бизнес-процесс «Добавление ТРУ (Оператор)», откроется карточка, в которой необходимо заполнить следующие поля (рисунок 7):
Реквизит | Примечание |
Наименование | – прописывается наименование товара, работы или услуги. При этом наименования ТРУ в Справочнике должны отражать его суть:Наименование Товаров/Работ/Услуг должно носить Прайсовый характер и быть общеизвестным, общепринятым, соответствующим нормативным документам, а не состоять из набора символов,ПРИМЕР:Неверно – 2 Я ПБ 200.19.Верно – Пенополистиролбетонная перемычка 2 Я ПБ 200.19.В наименовании Товара/Работы/Услуги следует указывать фирменное наименование/марку/ кодировку товаропроизводителя или название организации-производителя,Наименование Товара/Работы/Услуги не может сочетать в себе несколько условий цены, т.е. стоимость позиции НЕ должна включать в себя одновременно цену Товара+ Работы + Услуги,ПРИМЕР:Неверно – Кладка кирпичной стены с материалами подрядчика.Верно – Выполнение каменных, кирпичных работ при строительстве зданий из материалов и механизмов заказчика.Также необходимо публиковать стоимость товара и доставки отдельно.Товары, имеющие отличия только в цвете, названии коллекции и прочих дизайнерских параметрах, но относящиеся к одной ценовой категории рекомендуется заносить одним элементом ТРУ,ПРИМЕРВерно – Плита фиброцементная окрашенная LATONIT - 1500х1567х8.Дизайнерские параметры, цветовые характеристики, например, RAL 7024; RAL 9010; RAL 1034 - необходимо отнести в описание ТРУ.Важно!Элементы ТРУ, не соответствующие данным требованиям, не будут опубликованы. |
Группа в каталоге ТРУ | – необходимо выбрать основную папку «Прайс …» или подпапку (подгруппу), в которой будет располагаться позиция ТРУ, |
Продавец | – в строке необходимо выбрать название организации; должен указываться Продавец – юридическое лицо, соответствующее официальной информации: коммерческое предложение (обязательно для инвестиционно-строительных проектов), платежный документ, содержащий регистрационные данные Продавца, прайс-лист, полученный по e-mail или выложенный продавцом на собственном сайте. Важно!Если искомая организация отсутствует в списке, то возможны следующие варианты: Представителю организации выдан доступ в Личный кабинет. Это означает, что Оператор не сможет создать товарную позицию для этой организации – работать с прайсом могут только сотрудники организации, Организация не заведена в 1С: Каталоги или не проведена синхронизация 1С и Scotch. В данном случае, необходимо создать организацию в 1С: Каталоги (см. СТО МИ администратора «Каталог лиц» раздел «Создание карточки лица») и/или связаться с Модераторами ИС МТ для выгрузки юридического лица в Scotch (см. СТО МИ пользователя «Интеграция с облачной СЭД Папир» раздел «Выгрузка из 1С: Каталог лиц в СЭД Папир»), |
Единица измерения | – необходимо выбрать единицу измерения; единицы измерения должны использоваться только из Справочника Единиц измерения.Важно! Если стоимость ТРУ указана за упаковку или комплект, необходимо прописывать в наименование ТРУ, упаковка и количество. Единицу измерения необходимо указывать ШТ. |
«Учитывать НДС», «НДС включен в стоимость» | Если организация работает с НДС и он включен в стоимость, необходимо проставлять обе галочки,Если организация работает без НДС, то галочки не проставляются, |
НДС | – необходимо прописать ставку НДС – 18% или 10%, |
| Важно!Реквизиты «Учитывать НДС», «НДС включен в стоимость» и «НДС» заполняются согласно Налоговому Кодексу РФ и выбранной системе налогообложения организации. | |
Цена | – актуальная рыночная цена ТРУ согласно Прайса Продавца, имеющегося коммерческого предложения. Копейки прописываются через запятую. |
Дата цены | – дата, на которую актуальная цена, Важно!Дату необходимо обновлять при обновлении цены. Если цена остается неизменной продолжительное время, то необходимо минимум один раз в шесть месяцев обновлять Дату по неизменившейся цене. Таким образом покупатели будут знать насколько цена актуальна. |
Трудоемкость | – количество рабочего времени, израсходованное на производство единицы продукции (работ, услуг), |
Изображение | – в строке можно отразить изображение (картинку/рисунок). Для корректной загрузки изображения, его формат должен соответствовать одному из перечисленных: *.png, *.gif, *.svg, *.jpeg, *.jpg, *.bmp. |
Описание | – в строке необходимо указывать дополнительную информацию по данному ТРУ, например:Наименование организации-производителя,Возможность и способы доставки ТРУ поставщиком (ЖД/автотранспортом, только самовывоз / доставка до объект и т.д.),Нормативные документы, по которым изготавливается ТРУ (ГОСТы, Серии, Технические условия и т.д.)Важно!Описание отражается на сайте Товары/Работы/Услуги. |
Для сохранения созданной карточки необходимо нажать кнопку «Перейти далее». Модератор получает сообщения о всех завершенных Оператором бизнес-процессах. Добавленный Товар/Работа/Услуга появится на сайтах и в 1С после обработки Модератором по созданной заявке в IBM Lotus Notes.
После запуска БП в строку поиска необходимо ввести наименование редактируемой позиции (рисунок 8). Выбрав нужную ТРУ, нажать «Перейти далее».
Данный бизнес процесс позволяет корректировать все строки карточки Товара/Работы/Услуги, кроме графы «Наименование» и «Единица измерения».
Для того чтобы удалить из Прайса ненужную/неправильную карточку ТРУ, необходимо поставить галочку в графе «Неактивна».
Для сохранения внесенных изменений необходимо нажать кнопку «Перейти далее», расположенную в нижнем левом углу.
Данный БП позволяет загрузить большое количество ТРУ через файл Microsoft Excel и значительно сократить время загрузки позиций. Для этого предварительно заполняем шаблон Microsoft Excel согласно СТО СМК Маркетинговые технологии. Формы шаблонов для массовой загрузки информации в справочники Информационной системы «МАРКЕТИНГОВЫЕ ТЕХНОЛОГИИ».
Файл Excel должен соответствовать шаблону из Стандарта: можно создать его самостоятельно (учитывая, что установленный офисный пакет приложений Microsoft Office должен быть не ниже версии 2007 года) или же загрузить из Стандарта (рисунок 9).
Ячейки в строке файла Microsoft Excel заполняются аналогично разделу Добавление ТРУ (Оператор), с учетом условий:
- Если необходимо учитывать НДС, то прописать true, если данный параметр не должен учитываться – false. Аналогично для графы «НДС включен в стоимость»,
- Графа «Неактивна» – прописать в каждой строке этого столбца false.
Для корректной работы с массивом необходимо при каждой загрузке создавать новый файл Excel, а не заменять позиции в старом.
В Личном Кабинете запустить БП «Загрузка массива данных ТРУ (Оператор)». В открывшейся форме необходимо выполнить (рисунок 10):
3) После загрузки файла Excel данные переносятся в Карточку массовой загрузки, для завершения БП необходимо нажать кнопку «Перейти далее», расположенную в нижнем левом углу.
Также предусмотрена возможность добавления Товаров/Работ/Услуг построчно, то есть с помощью кнопки «Добавить запись»  можно создавать пустую строку и заполнять все необходимые ячейки. После внесения нескольких строк нужно нажать кнопку «Перейти далее», сохранив изменения и отправив массив данных Модератору.
можно создавать пустую строку и заполнять все необходимые ячейки. После внесения нескольких строк нужно нажать кнопку «Перейти далее», сохранив изменения и отправив массив данных Модератору.
Удалить ошибочно добавленные строки можно с помощью кнопки «Удалить/вернуть запись»  , предварительно выделив удаляемую строку.
, предварительно выделив удаляемую строку.
Массовые операции, осуществляемые Оператором (Добавление/Редактирование массива данных ТРУ), отображаются на портале только после согласования Модератором.
Данный бизнес-процесс позволяет вносить изменения в Прайсе Продавца одновременно по множеству ТРУ. При запуске бизнес-процесса открывается окно, в котором первоначально отображаются все ТРУ доступные для редактирования.
Фильтрацию ТРУ, подлежащих изменению, можно проводить по любому параметру, для этого необходимо в строку поиска интересующего параметра ввести значение. На рисунке 11 приведен пример фильтрации по единице измерения.
Внести изменения сразу в нескольких ТРУ можно посредством функции «Групповая операция», выполнив следующую последовательность действий (рисунок 12):
- Выбрать кнопку
 «Групповая операция»,
«Групповая операция», - Нажать кнопку «Отметить все»,
- Снять галочки с ТРУ, которые НЕ нужно подвергать редактированию,
- Навести курсор и один раз щелкнуть мышью по любой ячейке в столбце, по которому будет происходить изменение; для столбца «Неактивна» необходимо щелкнуть по ячейке двойным кликом мыши, либо выделить ее с помощью стрелок навигации,
- Нажать кнопку «Применить операцию», затем «Установить значение»,
- Ввести новое значение, выбрать его в появившемся списке и нажать кнопку «Применить»,
- Для сохранения внесенных изменений нажать кнопку «Перейти далее».
Данное приложение обеспечивает возможность контроля Модератором всех действий Оператора, а также служит для общения.
Модератор получает сообщения о всех завершенных Оператором бизнес-процессах. Массовые операции, осуществляемые Оператором (Добавление/Редактирование массива данных ТРУ (см. разделы Загрузка массива данных (Оператор) и Редактирование массива данных ТРУ (Оператор)), отображаются на портале только после согласования Модератором.