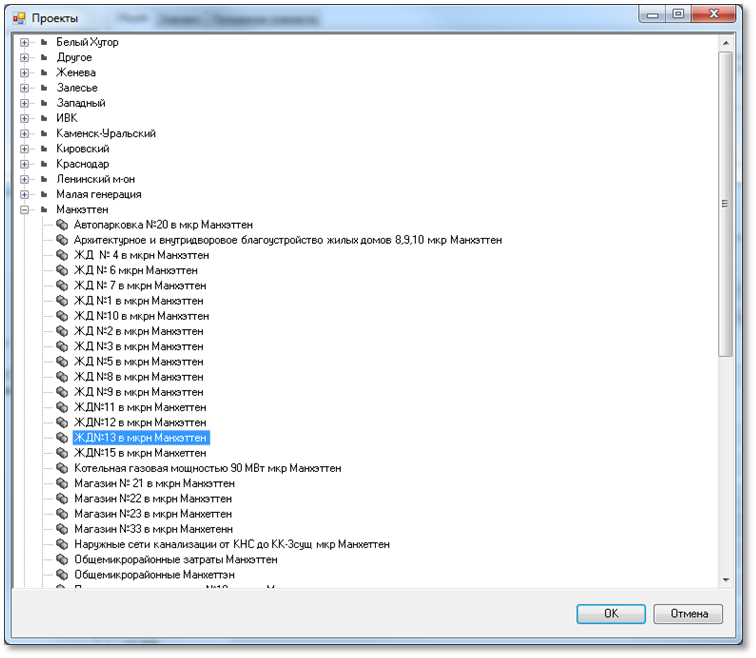Утративший силу
В этом элементе управления показывается ресурс выделенных в дереве элементов (Двойное нажатие мышью на наименование ресурса скопирует его в буфер обмена), параметр(ы) расчета, количество выделенных элементов (на уровне типоразмеров, например, показывается количество элементов этого типоразмера в активном дереве), количество согласно параметра – расчетное количество ресурса с учетом параметров расчета и количества выделенных элементов, коэффициент расхода ресурса и итоговое количество ресурса для выделенных элементов (количество согласно параметра умноженное на коэффициент расхода).
В элементе управления «Расход» доступно контекстное меню, показанное на рисунке 10, позволяющее скопировать в буфер обмена название, ссылку на ресурс или все содержимое элемента управления «Расход» как таблицу (можно вставить в MS Word или MS Excel), а также открытие страницы ресурса на is-mt.pro.
Для дальнейшего формирования калькуляции проекта на портале из проекта Revit их необходимо связать. Чтобы выбрать проект на портале, нужно нажать кнопку «Проекты» (рисунок 11).
После выбора проекта в информацию о проекте будет добавлен параметр, в который будет записан идентификатор проекта на портале. Таким образом, если после привязки файл не будет сохранен, то необходимо будет заново привязать проект Revit к проекту на портале.
Если проект Revit уже был привязан к проекту на портале и в окне выбора проекта выбрать другой проект, то будет выдано предупреждение (рисунок 12).
Также после смены инвестиционного проекта изменится уникальный идентификатор проекта и будет произведено сохранение файла.
Проект Revit, связанный с сайтом ИСП, имеет собственный идентификатор – признак, который однозначно идентифицирует файл проекта 3D-модели, использующийся для определения и удаления (при необходимости) выгруженных элементов. Он необходим для корректной работы расширения при выгрузке элементов на портал и удаления элементов с портала. Уникальный идентификатор формируется при первом запуске расширения в новом файле.
Если работа с файлом происходит в режиме совместной работы, то для корректной обработки поиска удаленных элементов необходимо сначала одному человеку открыть расширение, затем закрыть и синхронизировать свою локальную копию с хранилищем. Данные действия нужны для присвоения уникального идентификатора файла проекта и создания соответствующего параметра. В случае, если два или более человека откроют расширение до присвоения уникального идентификатора, то возникнут ошибки при синхронизации с хранилищем. Такое поведение обусловлено возможностями самого Revit’а и его режима совместной работы.
Часто возникают случаи, когда для моделирования части здания (секции) берется копия другой части здания и затем немного модифицируются. При этом обе части принадлежат одному инвестиционному проекту. С точки зрения системы эти два файла являются совершенно одинаковыми и нельзя определить, что это две разные секции, хотя и очень похожие, и при выгрузке на портал надо суммировать количество CGC. Для того чтобы система различала два файла как две разные секции одного и того же здания, необходимо, чтобы они имели разные уникальные идентификаторы.
В случае если за основу модели берется копия другой модели (например, одна секция здания берется за основу другой секции) необходимо изменить уникальный идентификатор проекта у нового файла.
Например, была смоделирована секция здания РС1-1. Секция связана с определенным инвестиционным проектом и элементы данный секции выгружены на портал. Затем файл с секцией PC1-1 сохранили под именем РС7-1, являющейся уже другой секцией одного и того же здания. Если открыть расширение «Связь с ИСП» в файле РС7-1, то можно увидеть, что элементы из новой секции уже выгружены на портал, хотя секция новая и еще никто ничего из нее не выгружал. Для того чтобы указать системе, что это новая секция, а не просто копия файла, нужно изменить уникальный идентификатор проекта, нажав кнопку
в главном окне расширения.
|
|
|
| 217 × 22 пикс. Открыть в новом окне | |
Если идентификатор проекта изменяется (вручную, либо при изменении или удалении проекта ИСП) и проект Revit содержит элементы, выгруженные на сайт ИСП, то будет предложено окно выбора возможных действий (рисунок 13).
История изменений идентификаторов доступна по кнопке «История изменений» главного окна (рисунок 14).
В случае, если при смене идентификатора с портала удалялись выгруженные элементы, в истории привязок привязки сохраняются. На рисунке 8 признак, что привязка сохранена, отображается в колонке «?».
Добавление, удаление привязки, а также установка расхода и параметров для расчета количества возможно только для семейств, не находящихся в каталоге, семейств, удаленных из каталога, семейств, переименованных в каталоге. Для семейств из каталога, соответствующие команды будут недоступны.
Калькуляция проекта на портале хранится в виде единичных ресурсов. Поэтому чтобы из проекта Revit получить калькуляцию на портале нужно сопоставить элементы с единичными ресурсами.
Сопоставление элемента с единичным ресурсом происходит на уровне типоразмера. То есть каждый типоразмер в одном или нескольких семействах может быть привязан к одному или к разным CGC.
Для того чтобы сопоставить типоразмер(ы) семейства с CGC нужно в дереве модели проекта выбрать необходимое семейство или типоразмер (семейство обозначено знаком « », а типоразмер знаком «
», а типоразмер знаком « ») и на панели инструментов, либо в контекстном меню выбрать пункт
») и на панели инструментов, либо в контекстном меню выбрать пункт  «Связать элемент(ы) с CGC» (рисунок 15).
«Связать элемент(ы) с CGC» (рисунок 15).
В каталоге необходимо выбрать ресурс, который будет связан с семейством или типоразмером. Для этого следует воспользоваться поиском ресурса по его названию.
Если выбранный ресурс не является группой и не удален, то кнопка «OK» станет активной. Выбор можно также осуществить двойным нажатием на ресурс.
После выбора ресурса отобразится информационное окно с сообщением, сколько элементов (типоразмеров) было привязано к CGC (рисунок 17).
Если для сопоставления был выбран типоразмер семейства, то к CCG будет привязан лишь выделенный типоразмер. Если же выделено семейство, то к CGC будут привязаны все типы, находящиеся в данном семействе.
Типоразмеры, у которых отсутствует сопоставление с CGC, помечаются в дереве модели знаком « » (рисунок 18).
» (рисунок 18).
Привязку элементов к CGC необходимо производить из того файла, где этот элемент находится. Привязать к CGC элементы, которые находятся в связанном файле – невозможно. Если в различных файлах используются одинаковые семейства и типоразмеры с одинаковой привязкой к CGC, необходимо воспользоваться обменом данных (см. раздел «Обмен данных о привязке к CGC, расхода, материалов»).
Существует возможность просмотра привязанных ресурсов. Для этого следует выбрать элемент в проекте, либо типоразмер в диспетчере проектов и в кнопке с выпадающим списком «Инструменты» на вкладке «ИВК» выбрать «Открыть карточку привязанного ресурса» (рисунок 19).