Расширение предназначено для интеграции проекта Revit с сайтом инвестиционных проектов.
Расширение позволяет связать элементы проекта: экземпляры семейств, материалы элементов, с Единичным ресурсом (CGC), связать проект Revit с проектом на сайте ИСП и создать калькуляцию по проекту.
После установки расширения на ленте появится новая вкладка «ИВК» (рисунок 1).
Запуск расширения осуществляется при нажатии на кнопку «Связь с сайтом ИСП». После этого будет произведен поиск и формирование модели видимых в проекте элементов.
![]() При большом количестве элементов формирование модели может занимать продолжительное время.
При большом количестве элементов формирование модели может занимать продолжительное время.
Главное окно расширения представлено на рисунке 2.
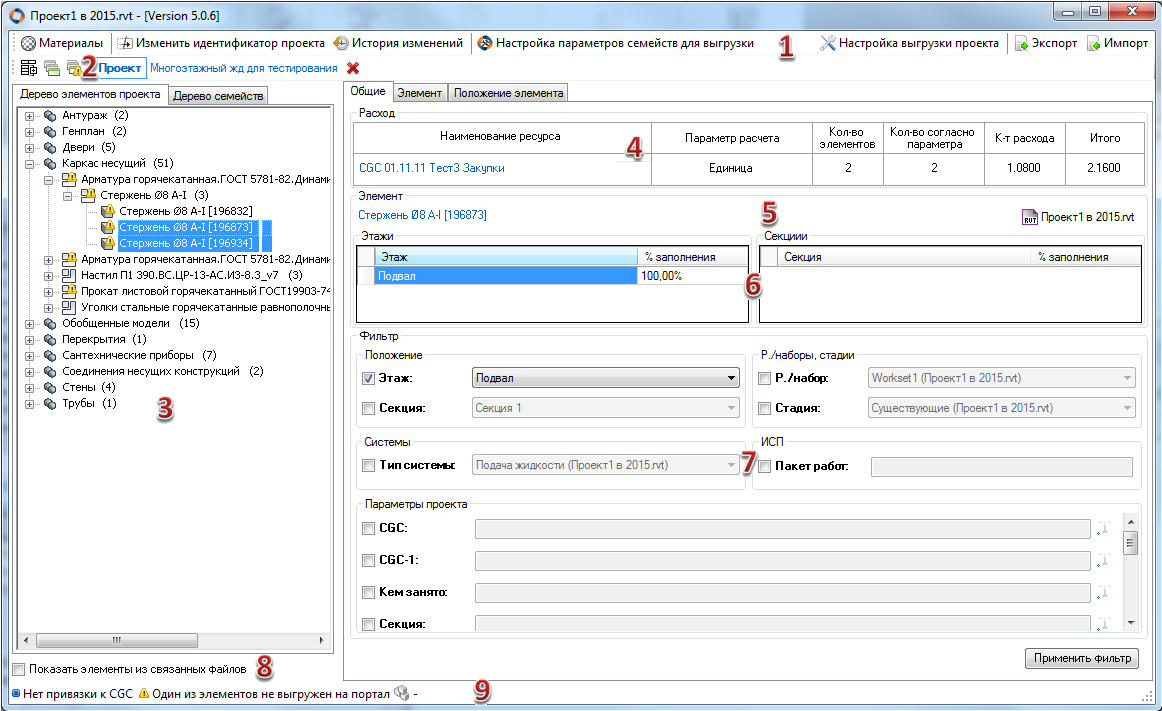
Главное окно состоит из следующих частей:
На рисунке 3 показан вид вкладки «Элемент» главного окна.

Цифрами на рисунке показаны:
На рисунке 4 показан вид вкладки «Положение элемента» главного окна.
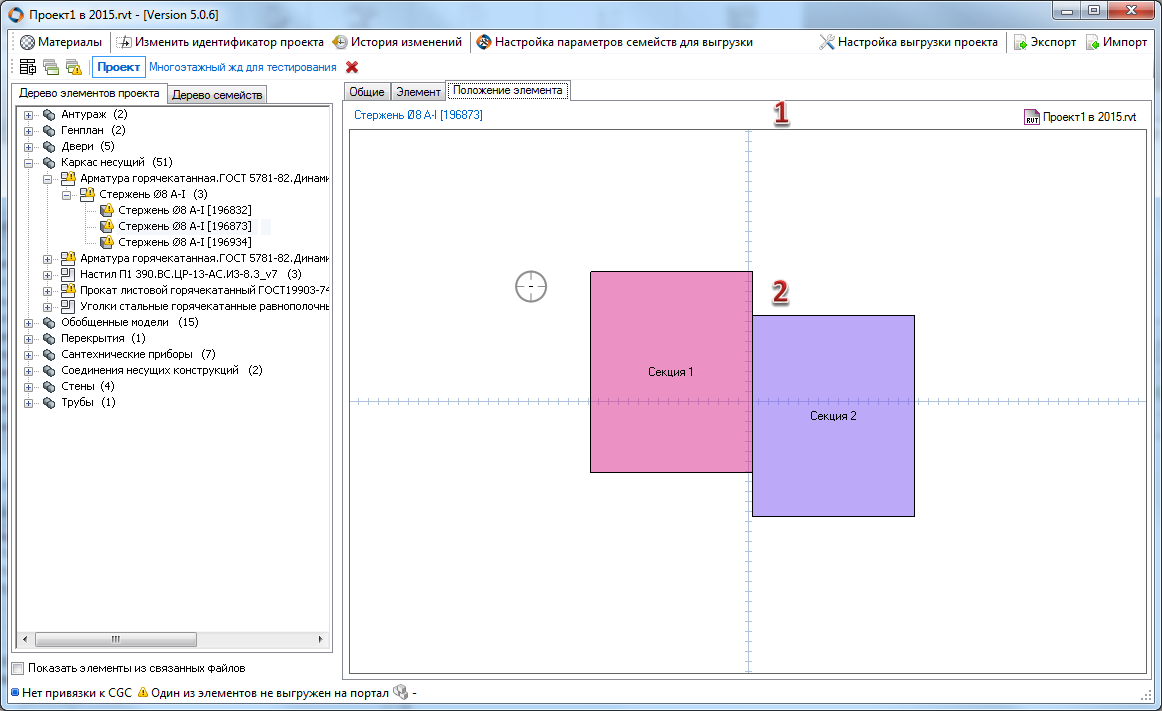
Цифрами рисунке показаны:
Дерево семейств показывает подчиненность элементов проекта. К примеру, в проект добавлено несколько элементов закладных деталей (категория семейства – «соединения несущих конструкций»), содержащих в себе элементы семейства «стержень1» (категория семейства – «Обобщенные модели»), а также несколько элементов стержней, отдельно от закладных деталей как показано рисунке 5.
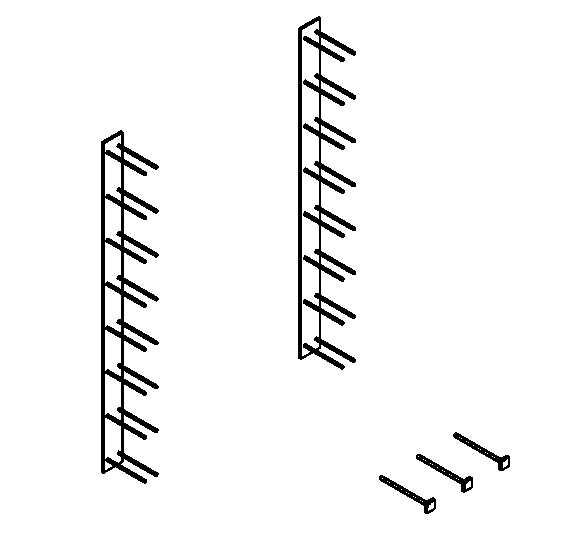
В этом случае дерево элементов проекта покажет все элементы типа «стержень1» в категории «Обобщенных моделей», а все закладные детали в категории «Соединения несущих конструкций», то есть в данном случае понять, какие из стержней относятся к закладным деталям, а какие существуют отдельно невозможно. На рисунке 6 показано дерево семейств данного проекта, в котором 3 стержня, существующие в проекте отдельно от деталей, показываются в категории «Обобщенные модели», а стержни закладного изделия показываются именно в закладной детали, причем именно в том типоразмере, к элементам которого они принадлежат. Глубина вложенности дерева семейств определяется исключительно составом сложных семейств, т.е., если «стержень1» будет иметь некоторое общее вложенное семейство, оно также будет отражено в дереве.

Элемент управления, помеченный цифрой 3 на рисунке «Общий вид главного окна» представляет собой набор вкладок, в каждой из которых содержится отображение подмножества элементов 3D-модели Revit, которые могут быть выгружены в ресурсную ведомость. По умолчанию в этом элементе управления отображаются дерево элементов проекта и дерева семейств.
Дополнительно существует возможность отобразить:
В данных вкладках верхний уровень соответствует названию вкладки, следующие уровни вложенности совпадают с деревом элементов проекта, т.е. следующим уровнем иерархии является Категория, затем Семейство, которому принадлежит элемент, Типоразмер в семействе и на самом последнем уровне – непосредственно элемент, который можно увидеть в проекте.
Возможность показа дополнительных группировок доступна по правой кнопке мышью на заголовке любой из вкладок (рисунок 7).

С помощью данного контекстного меню также можно переключаться между группировками, галками отмечены созданные группировки, жирным – текущая группировку (активная вкладка).
Статусы группировок для увеличения производительности (скорости работы модуля) отображаются из дерева элементов проекта. Например, слева на рисунке 8 в дереве по этажам единственный элемент «Лист Б-ПН-…» отображается выгруженным, при этом статус типоразмера и семейства показывается как содержащий невыгруженные элементы. Справа показана часть вида Дерева элементов проекта, в которой видно, что действительно существует множество невыгруженных элементов этого типоразмера.
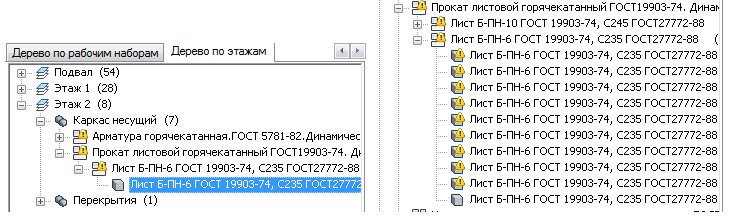
Элемент управления «Расход» показан на рисунке 9.

В этом элементе управления показывается ресурс выделенных в дереве элементов (Двойное нажатие мышью на наименование ресурса скопирует его в буфер обмена), параметр(ы) расчета, количество выделенных элементов (на уровне типоразмеров, например, показывается количество элементов этого типоразмера в активном дереве), количество согласно параметра – расчетное количество ресурса с учетом параметров расчета и количества выделенных элементов, коэффициент расхода ресурса и итоговое количество ресурса для выделенных элементов (количество согласно параметра умноженное на коэффициент расхода).
В элементе управления «Расход» доступно контекстное меню, показанное на рисунке 10, позволяющее скопировать в буфер обмена название, ссылку на ресурс или все содержимое элемента управления «Расход» как таблицу (можно вставить в MS Word или MS Excel), а также открытие страницы ресурса на is-mt.pro.

Для дальнейшего формирования калькуляции проекта на портале из проекта Revit их необходимо связать. Чтобы выбрать проект на портале, нужно нажать кнопку «Проекты» (рисунок 11).
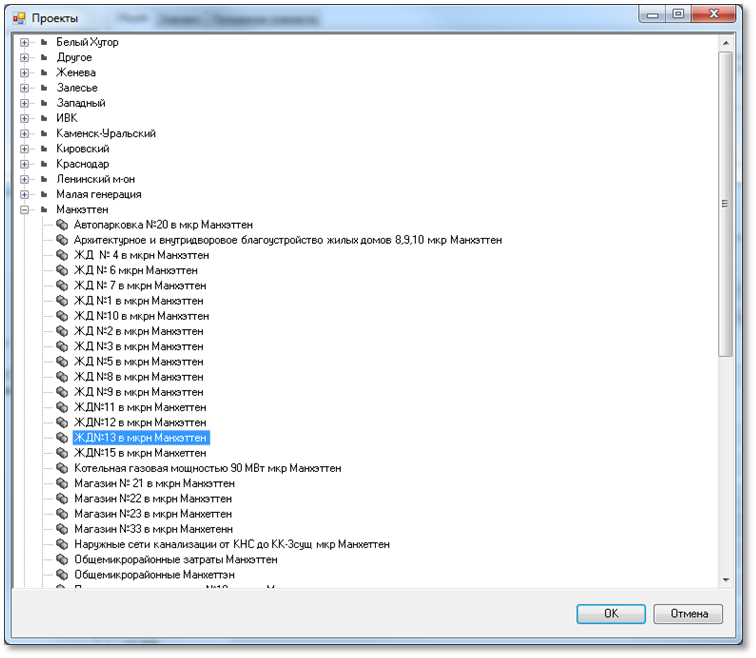
В окне необходимо выбрать проект на портале, к которому необходимо привязать проект Revit.
После выбора проекта в информацию о проекте будет добавлен параметр, в который будет записан идентификатор проекта на портале. Таким образом, если после привязки файл не будет сохранен, то необходимо будет заново привязать проект Revit к проекту на портале.
Если проект Revit уже был привязан к проекту на портале и в окне выбора проекта выбрать другой проект, то будет выдано предупреждение (рисунок 12).

При согласии проект Revit будет привязан к другому проекту на портале.
После успешной привязки в главном окне расширения появится название проекта на портале.
Также после смены инвестиционного проекта изменится уникальный идентификатор проекта и будет произведено сохранение файла.
Проект Revit, связанный с сайтом ИСП, имеет собственный идентификатор – признак, который однозначно идентифицирует файл проекта 3D-модели, использующийся для определения и удаления (при необходимости) выгруженных элементов. Он необходим для корректной работы расширения при выгрузке элементов на портал и удаления элементов с портала. Уникальный идентификатор формируется при первом запуске расширения в новом файле.
Если работа с файлом происходит в режиме совместной работы, то для корректной обработки поиска удаленных элементов необходимо сначала одному человеку открыть расширение, затем закрыть и синхронизировать свою локальную копию с хранилищем. Данные действия нужны для присвоения уникального идентификатора файла проекта и создания соответствующего параметра. В случае, если два или более человека откроют расширение до присвоения уникального идентификатора, то возникнут ошибки при синхронизации с хранилищем. Такое поведение обусловлено возможностями самого Revit’а и его режима совместной работы.
Часто возникают случаи, когда для моделирования части здания (секции) берется копия другой части здания и затем немного модифицируются. При этом обе части принадлежат одному инвестиционному проекту. С точки зрения системы эти два файла являются совершенно одинаковыми и нельзя определить, что это две разные секции, хотя и очень похожие, и при выгрузке на портал надо суммировать количество CGC. Для того чтобы система различала два файла как две разные секции одного и того же здания, необходимо, чтобы они имели разные уникальные идентификаторы.
В случае если за основу модели берется копия другой модели (например, одна секция здания берется за основу другой секции) необходимо изменить уникальный идентификатор проекта у нового файла.
Например, была смоделирована секция здания РС1-1. Секция связана с определенным инвестиционным проектом и элементы данный секции выгружены на портал. Затем файл с секцией PC1-1 сохранили под именем РС7-1, являющейся уже другой секцией одного и того же здания. Если открыть расширение «Связь с ИСП» в файле РС7-1, то можно увидеть, что элементы из новой секции уже выгружены на портал, хотя секция новая и еще никто ничего из нее не выгружал. Для того чтобы указать системе, что это новая секция, а не просто копия файла, нужно изменить уникальный идентификатор проекта, нажав кнопку

Идентификатор проекта изменяется также при изменении или удалении ИСП.
Если идентификатор проекта изменяется (вручную, либо при изменении или удалении проекта ИСП) и проект Revit содержит элементы, выгруженные на сайт ИСП, то будет предложено окно выбора возможных действий (рисунок 13).

История изменений идентификаторов доступна по кнопке «История изменений» главного окна (рисунок 14).

В случае, если при смене идентификатора с портала удалялись выгруженные элементы, в истории привязок привязки сохраняются. На рисунке 8 признак, что привязка сохранена, отображается в колонке «?».
Добавление, удаление привязки, а также установка расхода и параметров для расчета количества возможно только для семейств, не находящихся в каталоге, семейств, удаленных из каталога, семейств, переименованных в каталоге. Для семейств из каталога, соответствующие команды будут недоступны.
Калькуляция проекта на портале хранится в виде единичных ресурсов. Поэтому чтобы из проекта Revit получить калькуляцию на портале нужно сопоставить элементы с единичными ресурсами.
Сопоставление элемента с единичным ресурсом происходит на уровне типоразмера. То есть каждый типоразмер в одном или нескольких семействах может быть привязан к одному или к разным CGC.
Для того чтобы сопоставить типоразмер(ы) семейства с CGC нужно в дереве модели проекта выбрать необходимое семейство или типоразмер (семейство обозначено знаком «![]() », а типоразмер знаком «
», а типоразмер знаком «![]() ») и на панели инструментов, либо в контекстном меню выбрать пункт
») и на панели инструментов, либо в контекстном меню выбрать пункт ![]() «Связать элемент(ы) с CGC» (рисунок 15).
«Связать элемент(ы) с CGC» (рисунок 15).

Откроется окно с каталогом единичных ресурсов (рисунок 16).

В каталоге необходимо выбрать ресурс, который будет связан с семейством или типоразмером. Для этого следует воспользоваться поиском ресурса по его названию.
Если выбранный ресурс не является группой и не удален, то кнопка «OK» станет активной. Выбор можно также осуществить двойным нажатием на ресурс.
После выбора ресурса отобразится информационное окно с сообщением, сколько элементов (типоразмеров) было привязано к CGC (рисунок 17).

Если для сопоставления был выбран типоразмер семейства, то к CCG будет привязан лишь выделенный типоразмер. Если же выделено семейство, то к CGC будут привязаны все типы, находящиеся в данном семействе.
Типоразмеры, у которых отсутствует сопоставление с CGC, помечаются в дереве модели знаком «![]() » (рисунок 18).
» (рисунок 18).
Нельзя привязывать к CGC объекты, находящиеся в связанном файле.
Привязку элементов к CGC необходимо производить из того файла, где этот элемент находится. Привязать к CGC элементы, которые находятся в связанном файле – невозможно. Если в различных файлах используются одинаковые семейства и типоразмеры с одинаковой привязкой к CGC, необходимо воспользоваться обменом данных (см. раздел «Обмен данных о привязке к CGC, расхода, материалов»).
Существует возможность просмотра привязанных ресурсов. Для этого следует выбрать элемент в проекте, либо типоразмер в диспетчере проектов и в кнопке с выпадающим списком «Инструменты» на вкладке «ИВК» выбрать «Открыть карточку привязанного ресурса» (рисунок 19).
Ограничения инструмента, обусловленные ограничениями API Autodesk Revit:

По умолчанию, количество CGC, при выгрузке элемента на портал, равно единице. То есть одна единица CGC равна одному элементу. Существуют элементы, которые не соответствуют одной единице CGC, не имеют материала, которому можно задать CGC и расход, то есть их нельзя выгрузить способом, описанным в главе «Работа с материалами». Примером такого элемента может служить труба (водопроводная, канализационная и т.п.), количество которой необходимо измерять в метрах. В проекте может содержаться большое количество труб различной длины, следовательно, вариант одна труба, одна единица CGC в таком случае не подходит.
Для корректной выгрузки количества CGC на портал, необходимо задать «Параметр вычисления количества». Параметр задается для каждого типоразмера. Задать параметр можно, выбрав соответствующий пункт в контекстном меню дерева модели (рисунок 20).

В окне выбора параметра для подсчета количества (рисунок 21), необходимо выбрать из списка какой параметр использовать при подсчете количества CGC, при выгрузке на портал: Единица – в этом случае один элемент соответствует одной единице CGC, или Длина – в этом случае количеством будет являться длина элемента. По умолчанию таковым параметром является «Единица» (ее можно не задавать).

Пример выгрузки элемента на портал с параметром подсчета количества Длина, представлен на рисунках 22 и 23.

Возможны случаи, когда при вычислении количества CGC нужно использовать значение не одного параметра, а нескольких, либо в качестве количества необходимо взять отличное от Длины или Единицы. В этом случае, в качестве параметра для вычисления количества необходимо указать «Набор параметров» (рисунок 24).

Выбрав «Набор параметров», появится кнопка «Добавить», с помощью которой можно добавить параметры, которые будут учитываться при расчете количества. Если выбрано несколько параметров, то при расчете количества значения этих параметров будет суммироваться. Так в примере, указанном на рисунке, при расчете количества будут использованы параметры элемента Фактическая длина и Lн.
В списке параметров доступных для вычисления количества будут отображены параметры элемента, принадлежащего выбранному типоразмеру и имеющие тип Длина, Объем или Площадь.
![]() В ряде случаев можно использовать набор параметров для указания конкретного параметра, который следует использовать для расчета количества. Например, у элемента может быть несколько параметров обозначающих его длину: Длина и Фактическая длина. В параметре расчета количества указать Длина, то будет использовано значение параметра Длина. Однако использовать нужно Фактическую длину. В этом случае нужно задать набор параметров и в качестве параметра выбрать Фактическая длина.
В ряде случаев можно использовать набор параметров для указания конкретного параметра, который следует использовать для расчета количества. Например, у элемента может быть несколько параметров обозначающих его длину: Длина и Фактическая длина. В параметре расчета количества указать Длина, то будет использовано значение параметра Длина. Однако использовать нужно Фактическую длину. В этом случае нужно задать набор параметров и в качестве параметра выбрать Фактическая длина.
В случае если хотя бы для одного параметра не удастся получить значение при выгрузке, то будет выдано предупреждение, что не для всех элементов удалось посчитать количество.
Для элементов, разделенных на детали с помощью инструмента Revit – создание деталей ![]() выгрузка по элементам доступна только с параметром «Единица».
выгрузка по элементам доступна только с параметром «Единица».
В некоторых случаях для расчета количества необходимо использовать не точное значение параметра элемента, а с некоторым коэффициентом. В этом случае необходимо задать расход CGC на каждом типоразмере семейства. Задать расход можно в окне редактирования параметра для расчёта количества.
Если расход не указывать, то по умолчанию расход равен 1 к 1.
Более подробно о расходе описано в главе Указание расхода CGC для материала.
Для семейств из каталога семейств действуют свои правила привязки ресурсов CGC.
Выгрузка элементов проекта в ресурсную ведомость пакета работ ИСП доступна только в случае, если привязка семейства к ресурсам не находится на редактировании или проверке.
Для семейств из каталога и их типоразмеров должны использоваться ресурсы и параметры расчета, указанные непосредственно в каталоге. Но, в случае, если ресурсы в семействе привязаны по типоразмерам, то разрешается в проекте создать новый типоразмер и воспользоваться функционалом привязки элементов к единичным ресурсам, задания параметров количества т.д.
Отдельно рассмотрим ситуацию отсутствия в текущей версии семейства типоразмера, использованного в проекте в случае его удаления. В этом случае типоразмер будет считаться «из каталога», если ранее существовала прошедшая проверку привязка ресурсов, в которой такой типоразмер существует. Ресурс и параметры расчета количества в этом случае будут браться из каталога.
В случае необходимости вывода в спецификацию Revit-а информации о привязанных ресурсах можно воспользоваться соответствующим механизмом. Для этого в кнопке с выпадающим списком «Инструменты» на вкладке «ИВК» следует выбрать пункт «Записать привязку ресурсов в параметр проекта» как показано на рисунке 25.

Затем будет показано окно выбора параметра проекта, в параметрах проекта обязательно должен быть представлен текстовый параметр, применяемый к типоразмеру (рисунок 26).

Следует помнить о том, что значение параметра проекта не связано непосредственно с привязкой ресурса, для актуализации данных следует повторить действие.
После привязки проекта Revit к ИСП становится доступна функция привязки элемента проекта Revit к пакету работ для формирования ресурсной ведомости.
Добавление элементов в ресурсную ведомость происходит на уровне элементов. То есть в калькуляцию можно добавить, как один, так и несколько элементов 3D-модели. Для связи элементов с пакетом работ нужно выделить один или несколько объектов в модели. Это может быть, как отдельный элемент, так типоразмер или семейство. При этом если выбрано, например, семейство, то в пакет работ на портал будут добавлены все элементы, принадлежащие данному семейству. Можно выделить несколько семейств или типоразмеров сразу. Выделение нескольких объектов производится с помощью клавиш Ctrl или Shift.
На портал можно выгружать как элементы, находящиеся в текущем проекте, так и элементы, находящиеся в связанном файле.
Выбрав нужные объекты, нажимаем на панели инструментов или в контекстном меню команду «![]() » Связать с пакетом работ (рисунок 27).
» Связать с пакетом работ (рисунок 27).

В дереве структуры (рисунок 28) портала необходимо выбрать пакет работ «![]() ». Система предлагает выбирать пакеты работ для каждого типоразмера в случае, если выбранных в рамках текущей выгрузки типоразмеров более одного. Можно установить галку «Использовать для всех оставшихся типоразмеров текущей выгрузки». В этом случае выбранный пакет работ будет использоваться для выгрузки элементов оставшихся выбранных типоразмеров элементов.
». Система предлагает выбирать пакеты работ для каждого типоразмера в случае, если выбранных в рамках текущей выгрузки типоразмеров более одного. Можно установить галку «Использовать для всех оставшихся типоразмеров текущей выгрузки». В этом случае выбранный пакет работ будет использоваться для выгрузки элементов оставшихся выбранных типоразмеров элементов.

Пакеты работ могут быть закрыты для редактирования, в этом случае будет показано сообщение о запрете выгрузки элементов в данный пакет работ.
Сообщение о запрете выгрузки представлено на рисунке 29.

Очевидно, что для добавления элемента 3D-модели в калькуляцию, элемент должен быть привязан к CGC. Если же среди выделенных элементов есть элементы, которые не сопоставлены, то появится предупреждение с возможностью выбора дальнейшего действия (рисунок 30).

Также элемент может быть не загружен на портал, если не удалось получить количество CGC, в случае, если параметр подсчета количества не равен Единица. Например, для типоразмера, задан параметр подсчета Длина, но элементы этого типоразмера не имеют длину. В этом случае отобразится сообщение, представленное рисунке 31. В данном примере, для Пены монтажной параметр подсчета количества задан как Длина. Но параметра Длина у монтажной пены нет. Аналогично, в случае, если рассчитанное количество ресурса для элемента нулевое (например, параметр, на основании которого рассчитывается количество равен нулю), такой элемент не может быть выгружен ресурсную ведомость.

Также возможен случай, что CGC, привязанный к семейству, оказался удален в справочнике. В этом случае выгрузка не произойдет и отобразится сообщение (рисунок 32).

Если элемент не загружен в калькуляцию, то элемент, типоразмер и семейство, принадлежащее этому элементу, помечается знаком «![]() » (рисунок 33).
» (рисунок 33).
Команда «Связать с пакетом работ» выбирает для выгрузки на портал все выделенные элементы. Часто возникает ситуация, когда не следует выгружать все выделенные элементы, а только те, которые еще не выгружены на портал. Например, когда из сотен элементов в семействе находятся лишь несколько невыгруженных, то нерационально заново выгружать все элементы заново.
Чтобы выгрузить только невыгруженные элементы, предусмотрена команда «Выгрузить невыгруженные элементы» (рисунок 34). Действие команды аналогично команде «Связать с пакетом работ», за исключением того, что для выгрузки будут выбраны элементы, которые еще не находятся на портале, т.е. элементы, помеченные знаком « ».
Выгрузка этажей элемента описана в главе Выгрузка элементов с принадлежностью к этажу на сайт ИСП.

Для файлов Revit, созданных после 01.02.2014 установлено ограничение по выгрузке экземпляров семейств в ресурсные ведомости ИСП (дата создания определяется по дате центрального файла, если такой существует). Ограничение не распространяется на системные семейства, контекстные семейства и семейства, удаленные из каталога.
На рисунке 35 показано уведомление о семействах не из каталога:

Уведомление показывается только для активного проекта. Возможны два типа уведомлений: в случае, если в проекте есть семейства не из каталога показывается уведомление, интервал повтора – 20 минут, после второго появления становится активной кнопка «Больше не показывать». Второй тип уведомления показывается в случае, если в каталоге нет семейств не из каталога, но есть семейства, удаленные из каталога (для таких семейств невозможна загрузка в проект). Кнопка «Больше не показывать активна сразу.
Для отслеживания наличия семейств и типоразмеров из открытого проекта в каталоге семейств существует возможность построить отчет. Для этого в кнопке с выпадающим списком «Инструменты» на вкладке «ИВК» следует выбрать пункт «Проверка наличия семейств проекта в каталоге» как показано на рисунке 36.

В отчете все семейства (с типоразмерами) проекта будут представлены по группам: в каталоге, не в каталоге, удалены из каталога (любой из категорий в отчете может и не быть). По каждой группе вычисляется процент от общего количества семейств с типоразмерами.
Столбцы отчета:
При выгрузке элементов в ресурсную ведомость может быть добавлена дополнительная информация о выгружаемых элементах: значения параметров и тип конструкции/инженерной системы.
В качестве параметров могут быть: параметры проекта, общие параметры и параметры семейств.
Тип параметра проекта может быть как «Параметр проекта», так и «Общий параметр», тип данных параметра также может быть как «Тип» (параметр типоразмера), так и «Экземпляр» (параметр экземпляра), набор категорий определяется проектировщиком.
Далее, требуется указать, какие из параметров к каким семействам применять при выгрузке. Для этого в кнопке с выпадающим списком «Инструменты» на вкладке «ИВК» следует выбрать пункт «Параметры выгрузки» (рисунок 37).

Второй способ запуска настроек выгрузки параметров семейств – из окна панели инструментов главного окна расширения (рисунок 38).

При запуске инструмента будет считан список параметров открытого проекта Revit, сформирован список семейств, к которым могут быть применены параметры проекта (по категориям, которые задаются в настройках параметра) и показано окно настроек выгрузки параметров семейств (рисунок 39).

Семейства, к которым могут быть применены параметры сгруппированы по категориям. Параметры и тип конструкции/инженерной системы можно назначать как одному выделенному элементу, так и нескольким (только если выделенные элементы имеют одинаковый набор присвоенных параметров и тип конструкции/инженерной системы).
При добавлении параметра будет выведено окно выбора параметров, как показано на рисунке 40. Список параметров определяется категорией выбранных семейств и настройкой параметров Revit. Если выбрано несколько семейств, то показываются только параметры, которые могут быть применены к каждому из выделенных семейств.

Доступные типы конструкций/инженерных систем:
После того, как заданы параметры и типы конструкции/инженерной системы семейств, требуется сохранить сделанные настройки (можно также отменить их сохранение). Если в дополнительные параметры выделенных семейств внесены изменения, то становятся активными кнопки сохранения и отмены внесенных изменений (рисунок 41). В случае, если изменяется выделение семейств, будет задан вопрос о сохранении изменений.

Настройки выгрузки параметров и типов конструкции/инженерной системы хранятся в проекте Revit, таким образом, их не требуется задавать каждый раз перед выгрузкой.
Если данные проекта Revit выгружаются в ресурсную ведомость с дополнительной информацией, то одна строка ресурса может оказаться разделенной на несколько с уникальными списками и значениями параметров, типом конструкции/инженерной системы.
При выгрузке материалов в ресурсную ведомость может быть добавлена дополнительная информация о выгружаемых материалах и элементах, в которые данные материалы входят: значения параметров и тип конструкции/инженерной системы.
В качестве параметров могут быть: параметры семейства (где используется данный материал), параметры материала.
Параметры семейства, где используется данный материал определяются согласно механизма, описанного в разделе «Настройка параметров семейств для выгрузки в ресурсную ведомость»: если материал M есть в семействах X и Y, то при добавлении параметров у семейства X может быть свой набор, у семейства Y - свой
Параметры материала, доступные для выгрузки в ресурсную ведомость (рисунок 42) берутся из вкладок «Идентификатор», «Физические параметры», «Термальный».

Для запуска инструмента настройки параметров материалов для выгрузки следует в кнопке с выпадающим списком «Инструменты» выбрать пункт «Настройка параметров материалов для выгрузки» как показано на рисунке 43.

Второй способ запуска настроек параметров материалов – из панели инструментов окна материалов как показано на рисунке 44.

Окно инструмента «Настройка параметров материалов для выгрузки» показано на рисунке 45. Функционал данного инструмента сходен с описанным в разделе Настройка параметров семейств для выгрузки в ресурсную ведомость инструментом.

Семейства, к которым могут быть применены параметры сгруппированы по материалам. Параметры и тип конструкции/инженерной системы можно назначать как одному выделенному элементу, так и нескольким (только если выделенные элементы имеют одинаковый набор присвоенных параметров и тип конструкции/инженерной системы).
Для удаления привязки единичных ресурсов типоразмера нужно правой кнопкой мыши вызвать контекстное меню и выбрать команду «Удалить CGC» (рисунок 46). Данное действие недоступно для типоразмеров семейств из каталога (в случае, если типоразмер добавлен в проекте, действие так же доступно, см. также Особенности привязки CGC к семействам из каталога).

Если элементы выбранного типоразмера были загружены на портал, то они будут удалены с портала. После подтверждения типоразмер будет отвязан от CGC, элементы удалены с портала (рисунок 47).

В Revit многие элементы можно разделить на части с возможностью независимого планирования, маркирования, фильтрации и экспорта. Для этих целей применяется инструмент создание деталей
Выгрузка элементов, на которых были созданы детали, в калькуляцию проекта на сайте ИСП имеет ряд особенностей. Вместо элементов, на основании которых были созданы детали (далее «родительские элементы», модуль интеграции отображает в видах по элементам, по семействам созданные детали нижнего уровня: фактически, при разделении или объединении деталей, Revit формирует одно или несколько деревьев, на вершинах которых - родительские детали, на следующем уровне как минимум одна (зависит от структуры родительского элемента) деталь-потомок, которая может быть, например разделена на 3 детали, каждая из которых будет потомком родительской детали и т.д. Все созданные элементы дерева, а также родительские элементы могут быть доступны по ID, в 3D-видах или путем скрытия элементов, тем не менее, привязка CGC разрешена только к деталям нижнего уровня дерева.
В случае, если родительский элемент был привязан к CGC при создании деталей, выгрузка на сайт ИСП родительского элемента будет удалена как поэлементная, так и по материалам.
В случае создания деталей путем разделения или объединения других деталей выгрузка на сайт ИСП деталей, из которых были созданы новые детали выгрузка будет удалена как по материалам, так и поэлементная.
В случае замены материала в детали будет удалена выгрузка детали по данному материалу.
Текущие ограничения инструмента:
Помимо элементов 3D-модели связывать с CGC и выгружать на портал можно материалы, которые используются в элементах модели.
Материал элемента можно привязать как к одному, так и к нескольким CGC. Для материала нужно указать какое измерение использовать для расчета количества материала. Параметрами расчета могут быть площадь, объем или длина элемента. Площадь и объем материала в элементе рассчитывается Revit, в зависимости от размеров элемента, а также от толщины материала.
Для расчета количества CGC, для каждого CGC, который привязан к материалу, нужно задать расход в единицах измерения CGC на метр, метр квадратный или метр кубический, исходя из того, какое измерения используется для учета расхода материала. Так как расход одного и того же материала может быть различным для разных элементов, расход необходимо задать для каждого типоразмера, в котором используется материал.
Схематично привязка CGC к материалам представлена на рисунке 48.

Рассмотрим для примера кирпичную стену. В кирпичной стене в качестве материала используется непосредственно Кирпич, а также строительный раствор. Однако, Revit не позволяет указать раствор, в качестве материала, но учитывать его нужно. Количество раствора напрямую зависит от кирпича. Поэтому материалу Кирпич нужно сопоставить 2 CGC: CGC 23.32.11 Кирпич и CGC 23.64.10.14.04.402.0001 Раствор готовый. Расчет количества материала Кирпич необходимо производить исходя из объема. Для каждого CGC задаем расход. Единица измерения CGC 23.32.11 Кирпич – 1000 шт., CGC 23.64.10.14.04.402.0001 Раствор готовый – 1 м3. Значит, нужно указать, сколько тысяч штук кирпича потребуется на 1 м³ стены, а также, сколько кубометров раствора нужно на кубометр кирпичной стены. На 1м³ стены потребуется 400 штук кирпича размером 250х120х65 и 0,25 м³ готового раствора. Так как единица измерения кирпича – 1000 шт., то расход необходимо указать как 0,4х1000шт./м³.
Работа с материалами осуществляется в отдельном окне «Материалы». Окно «Материалы» вызывается при нажатии на соответствующую кнопку в панели инструментов главного окна.
Окно «Материалы», представлено на рисунках 49, 50, 51. На рисунке цифрами показано:

На рисунке показана вкладка «Параметры материала» окна материалов расширения.

На рисунке показана вкладка «Положение элемента», представляющая собой графическое отображение секций здания, расположение выделенного элемента относительно секций. Если размеры выделенного элемента слишком малы, то для лучшего визуального восприятия элемент помечен «мишенью».

Элемент управления «Расход материала» предназначен для привязки материала к единичным ресурсам (см. раздел «Привязка материала к Единичным ресурсам (CGC)»). Поскольку к материалу может быть привязано несколько ресурсов, элемент управления отображает привязанные ресурсы в виде таблицы, вид которой зависит от того, что именно выделено в дереве материалов (см. раздел «Окно материалов»). В таблице отображается расход ресурса для выделенного материала выделенного типоразмера. Расход отображается только в случае, если выделен типоразмер, либо один или несколько элементов проекта. Показывается также параметр для вычисления количества (задается для материала целиком), а также итоговый расчет – для выбранных типоразмеров или для выбранных элементов.
В контекстном меню элемента управления «Расход материала» доступны пункты, показанные на рисунке 52, позволяющие скопировать в буфер обмена название, ссылку на ресурс или все содержимое элемента управления «Расход материала» как таблицу (можно вставить в MS Word или MS Excel), а также открытие страницы ресурса на is-mt.pro.

Для привязки материала к CGC, необходимо выбрать требуемый материал в дереве. В случае если выбрано семейство, типоразмер или элемент, то за выделенный материал принимается тот материал, в ветке которого выбран элемент. В таблице «Привязанные к материалу CGC» в контекстном меню, либо на панели инструментов, выбрать команду «Добавить CGC» (рисунок 53).

Выбранный материал отображается в заголовке окна.
Откроется окно выбора CGC. Выбор CGC осуществляется аналогично привязке CGC к элементу, описанному в разделе «Привязка элементов к единичным ресурсам (CGC)».
Выбранный CGC появится в таблице.
Для удаления CGC из материала в контекстном меню, либо на панели инструментов выбрать пункт «Удалить CGC». При этом если элементы использующие данный материал с удаляемым CGC были выгружены на портал, то с портала они будут также удалены.
Материалы, к которым не привязан ни один CGC, помечаются знаком « »
Нельзя привязывать к CGC материалы, находящиеся в связанном файле.
Привязку материалов к CGC необходимо делать из того файла, где этот материал находится. При попытке изменить данные материала о привязке к CGC появится предупреждение (рисунок 54).

Без указания расхода CGC для материала невозможно будет посчитать количество CGC в конкретном элементе, а значит и нельзя выгрузить на портал.
Если к материалу привязаны CGC, но хотя бы для одного из типоразмеров, в которых используется материал, не указан расход, то семейство и типоразмер помечаются знаком «![]() » (рисунок 55).
» (рисунок 55).
Расход может быть различным для одного и того же материала, в зависимости от того, где используется данный материал. Поэтому расход CGC материала задается для каждого типоразмера семейства.
Расход ресурса можно задать для одного или нескольких выделенных в дереве материалов типоразмеров, семейств или материала целиком, т.е., если нужно задать одинаковый расход для нескольких типоразмеров, либо целиком для всего материала. Для этого нужно в дереве материалов выделить материал, если расход материала одинаковый для всех типоразмеров, либо выделить несколько типоразмеров или семейств, которым требуется указать одинаковый расход. На рисунке 56 отображен пример выделения семейств для указания расхода CGC 23.63.10 Бетон мелкозернистый, класс В 10 (М150) привязанного к материалу Бетон класса В15, F50, ГОСТ 26633-91. При данном выделении семейств в дереве, возможно задать одинаковый расход для всех типоразмеров, принадлежащих семействам БР 100.28.8_v11, Подпорный – Бетон 300мм. Для выделения нескольких семейств и типоразмеров используются клавиши Ctrl или Shift.
После выделения необходимых элементов, в контекстном меню либо на панели инструментов выбрать команду «![]() Задать расход».
Задать расход».
Будет осуществлен поиск возможных вариантов расхода ресурса в каталоге материалов, в случае, если найден хотя бы один вариант будет показано окно выбора расхода ресурса из каталога материалов как показано на рисунке 57.

Можно выбрать существующий коэффициент расхода, либо ввести свой собственный (соответственно, кнопки «ОК» или «Ввести свой к-т»). Если выбран второй вариант, либо в каталоге материалов отсутствует информация о расходе выбранного ресурса, то откроется окно с расходом материала, которое показано на рисунке 58.

В окне видна справочная информация о том, какой выбран типоразмер, CGC и материал, а также изменяемые поля для указания расхода.
Параметр вычисления расхода – измерение, которое будет учитываться при расчете количества используемого материала исходя из заданного расхода и габаритных размеров элемента. Параметр выбирается из раскрывающегося списка и может быть нескольких значений: Длина, Площадь или Объем.
Параметр вычисления расхода задается для материала в целом. То есть для всех CGC, которые привязаны к материалу, параметр вычисления расхода один. Изменение данного параметра для любого CGC материала повлияет на все CGC.
При попытке изменить параметр будет отображено предупреждение (рисунок 59).

В окне необходимо указать расход в единицах измерения CGC на 1м, 1м² или на 1м³ в зависимости от параметра вычисления расхода.
Расход можно задавать в обратных величинах. Например, если удобней указать какой объем займут 1000 кирпичей, то можно указать 1х1000шт на 2,475 м³. Или, к примеру, 1 мешок штукатурки на 15 м².
При сохранении расхода будет предложено также сохранить информацию о расходе в каталог материалов (рисунок 60), чтобы в дальнейшем данный коэффициент был доступен в списке выбора из каталога материалов.

После сохранения расхода будет показано информационное окно, с указанием, сколько было выбрано типоразмеров, и скольким типоразмером задан расход (рисунок 61).

Расход можно также задать в таблице «Расход материала для выделенного типоразмера». Для этого необходимо чтобы в дереве был выбран типоразмер. Затем в контекстном меню выбрать команду « Расход», либо дважды щелкнуть мышкой на CGC. Откроется то же самое окно, что и при выборе нескольких типоразмеров или семейств.
После того, как материалу сопоставлено один или несколько CGC и задан расход для всех CGC, материалы можно выгружать на портал.
Сначала нужно выделить один или несколько объектов, которые необходимо выгрузить на портал. Объектами могут быть как непосредственно элементы, так и типоразмеры, семейства или материалы. После выделения выбираем в контекстном меню или на панели инструментов команду « Связать с пакетом работ».
После этого подсчитывается, сколько сочетаний Элемент-Материал-CGC выбрано, а также происходит расчет количества CGC для каждого материала в каждом конкретном элементе.
Рассмотрим пример. Допустим, хотим выгрузить на портал материал *Новый материал, который используется в типоразмере Типовой – 200 мм семейства Базовая стена. В 3D-модели содержится 8 элементов указанного типоразмера. Материал привязан к двум CGC (рисунок 62).

После нажатия на кнопку «Связать с пактом работ», будет выбрано 16 сочетаний Элемент–Материал–CGC, так как в типоразмере содержится 8 элементов, выбран 1 материал, в каждом материале 2 CGC. Для каждого сочетания будет подсчитано количество CGC, исходя из размеров элемента, количества используемого материала в элементе (данная величина рассчитывается Revit’ом), расхода CGC, а также параметра учета расхода материала. Если посчитать расход не удалось (не задан расход), то такое сочетание элемента и материала загружено не будет.
Очевидно, что загрузить на портал можно лишь те объекты, которые не помечены знаком « » или « ».
Если есть доступные для загрузки на портал сочетания, то откроется окно со структурой проекта. Необходимо выбрать Пакет работ, в который необходимо поместить выбранные материалы. В случае успешной загрузки материалов на портал будет показано сообщение (рисунок 63).

Выгружать на портал можно в том числе и материалы, находящиеся в связанных файлах.
Так же, как и при выгрузке элементов на портал, можно выгружать только невыгруженные на портал элементы. Для этого предназначена команда «Выгрузить невыгруженные элементы» (рисунок 64).

Одни и те же семейства, типоразмеры и материалы используются в различных проектах. Для того чтобы не указывать CGC и расход для одинаковых элементов в каждом проекте предусмотрен обмен данных о привязке типоразмеров и материалов к CGC, расхода материалов и самих материалов между различными проектами.
Экспорт данных представляет собой выгрузку информации о привязке к CGC, расхода и материалов во внешний XML-файл. Для экспорта данных необходимо выполнить команду «Экспорт», которая находится в правом верхнем углу главной формы расширения (рисунок 65). Затем выбрать путь и имя файла, в который нужно выгрузить данные.

После завершения экспорта данных будет отображено информационное окно (рисунок 66).

Импорт данных позволяет загрузить информацию о привязке к CGC, расходе материала, а также новые материалы из внешнего XML-файла.
После выполнения команды «Импорт», откроется окно импорта данных (рисунок 67). Первоначально, в левой части таблицы отображены все семейства и типоразмеры, которые представлены в проекте. В нижней части отображается информация об общем количестве типоразмеров в текущем проекте и о количестве материалов.
Затем необходимо открыть файл с данными, которые были экспортированы из другого проекта. Выбор файла осуществляется после нажатия на кнопку «Открыть файл».
После выбора файла для каждого типоразмера в проекте будет произведен поиск соответствующего типоразмера в файле экспорта и определено, какие параметры могут быть импортированы из файла в текущий проект (Ничего, Только CGC, Только расход материала, Все). В нижней части окна появится статистика о количестве типоразмеров в файле экспорта, одинаковых типоразмеров и о количестве материалов в файле (рисунок 68). Сопоставленные типоразмеры будут отображены в правой части таблицы.


Для каждого типоразмера подбирается подходящий вариант импорта. Однако, по желанию его можно изменить.
Перед окончательным импортом, необходимо определить, нужно ли из файла экспорта импортировать материалы, которых нет в текущем проекте. Если отсутствующие материалы необходимо перенести в текущий проект, то нужно поставить галочку «Импортировать новые материалы». В этом случае, все материалы, которых нет в проекте, но есть в файле экспорта, будут перенесены в текущий проект. В противном случае, из файла будут импортированы CGC для тех материалов, которые есть в проекте.
После установки нужных параметров импорта, необходимо выполнить команду «Импорт». По завершении импорта будет отображено информационное окно (рисунок 69).

Данные о привязке ресурсов к типоразмерам элементов проекта Revit хранятся непосредственно в модели. В случае, если проект Revit-а не был сохранен, но какие-либо элементы или материалы выгружались на портал модуль отобразит противоречивую информацию в дереве элементов: сами элементы показываются как выгруженные, при этом не показывается выгрузка выше в дереве и привязанный ресурс. Это означает, что привязку следует исправить (рисунок 70). В выгрузке по материалам элементы также показываются как выгруженные, но данные о привязанных единичных ресурсах не показываются.

Для исправления привязок в кнопку с выпадающим списком «Инструменты» (на вкладке «ИВК») добавлены команды для проверки и исправления связок элементов и материалов проекта с сайтом ИСП (рисунок 71).

Исправление привязок возможно только для элементов текущего проекта. При необходимости исправления элементов связанных файлов выводится сообщение с указанием имени связанного файла.
При удалении элементов из 3D-модели, в случае если этот элемент был уже выгружен, может не произойти автоматическое их удаление с портала по каким-либо техническим причинам.
Данное расширение при запуске сравнивает элементы, которые находятся в 3D-модели и элементы, которые выгружены на портал. Если на портале есть элементы, которых нет в текущем файле модели, то, вероятней всего этот элемент был удален из модели, и его надо удалить с портала.
Так как для одного и того же инвестиционного проекта выгрузка на портал может происходить из нескольких файлов 3D-модели, необходимо знать из какого файла 3D-модели элементы были выгружены на портал. Для этого, при запуске расширения создается новый параметр «Уникальный идентификатор проекта» и записывается в Информацию о проекте (см. раздел «Идентификаторы файлов проекта»). Этот идентификатор также загружается на портал. Таким образом, элементы пометятся как удаленные, если они были выгружены на портал из того же файла модели, из которого запущено расширение.
Если на портал были выгружены элементы из какого-то файла и в дальнейшем по каким-либо причинам этот файл больше нигде и никогда не используется в проекте, то такие элементы будут «висеть» на портале и не будет отмечены как удаленные.
При открытии расширения производится поиск удаленных элементов. Если на портале найдены элементы, которых нет в модели, то в правом нижнем углу появится мигающий предупреждающий знак «![]() » и на панели инструментов появится кнопка «
» и на панели инструментов появится кнопка « » (рисунок 72).
» (рисунок 72).

Аналогичный функционал предоставляет окно материалов (рисунок 73).

Для удаления удаленных объектов необходимо зайти в окно «Удаленные элементы» выполнив команду «Удалить элементы». Отобразится список элементов, которые были удалены в модели, CGC, которым были привязаны эти элементы и материалы, и их количество.
Список, отображенный на рисунке 74 следует читать так:

В окне необходимо пометить, какие элементы нужно удалить с портала (по умолчанию на удаление помечаются все элементы) и нажать кнопку «Удалить выбранные элементы». После подтверждения выбранные элементы будут удалены с портала.
Так как в списке отображаются удаленные из модели элементы, то получить и отобразить какую-либо подробную информацию о них, например, название элемента, месторасположение, невозможно.
Начиная с версии 1.0.9, удаление элементов с портала происходит автоматически при удалении их из модели.
. Проверка элемента на портале проводиться лишь в случае, если файл привязан к инвестиционному проекту. Если файл не привязан ни к одному проекту, то удаление элементов будет происходить в обычном режиме.
При удалении одного или нескольких элементов происходит проверка наличия каждого элемента на портале, поэтому следует избегать одновременного удаления большого количества элементов. При удалении более 50 элементов появится предупреждение (рисунок 75).

Если хотя бы один из удаляемых элементов будет найден на портале, будет отображено сообщение, что удаляемые элементы были найдены на портале и при удалении их из модели они автоматически будут удалены с портала (рисунок 76). В случае продолжения элементы будут удалены с портала и из модели. Удаление также можно отменить.
Если ни один из удаляемых элементов не найден на портале, то удаление произойдет в обычном режиме без вывода каких-либо сообщений пользователю.

В экстренных случаях, когда база данных портала недоступна, при удалении элемента появится окно, с предложением выбрать дальнейшее действие (рисунок 77). Можно продолжить удаление элемента, тогда он будет удален из модели, а с портала его можно будет удалить позднее, с помощью команды «Удалить элементы» в расширении «Связь с сайтом ИСП». Либо отменить удаление и произвести его позже, когда база данных вновь станет доступна.

Изменение типоразмера у элемента может повлиять на итоговый результат спецификации на сайте инвестиционных проектов по следующим причинам:
В обоих случаях нужно произвести изменение на сайте ИСП. При каждом изменении типоразмера происходит удаление элементов с сайта ИСП, если они там находились.
При изменении типоразмера у элемента с сайта инвестиционных проектов этот элемент удаляется. А именно:
При изменении типоразмера элемента выводится предупреждение (рисунок 78).

Изменение материала элемента также влияет на итоговый результат ресурсной ведомости, поэтому при изменении или удалении материала элемента проекта Revit в случае, если проект Revit связан с инвестиционным строительным проектом, будет осуществляться удаление единичных ресурсов, связанных с измененным материалом элемента.
При изменении материала выводится предупреждение (рисунок 79).

Этажи необходимы для разграничения элементов по их месторасположению в проекте и для последующего определения количества CGC на каждом этаже.
Этаж представляет собой пространство, ограниченное двумя уровнями сверху и снизу. На первом и последних этажах нижний и верхний уровень могут отсутствовать.
Для определения принадлежности элемента к этажу первым делом необходимо задать этажи. То есть задать уровни, ограничивающие этаж, и название этажа. Очевидно, что перед тем как редактировать этажи, в проекте должны быть созданы соответствующие уровни.
Редактирование этажей осуществляется при помощи редактора, который открывается по команде «Этажи», находящейся во вкладке ИТК – Связь с порталом – Этажи (рисунок 80).

Общее окно редактора этажей представлено на рисунке 81.

Слева представлен список этажей, заданных в проекте. Справа отображается непосредственно графический редактор этажей.
В редакторе этажей горизонтальными линями обозначаются уровни, заданные в проекте. При выделении уровня курсором мыши отображается всплывающая подсказка с названием уровня. Также название уровня отображается в правом нижнем углу.
Цветными прямоугольниками отображены этажи. Выделенный этаж подсвечивается. Информация о выделенном этаже отображается в строке состояния, а именно, название этажа, нижний и верхний уровни, ограничивающие этаж.
Чтобы добавить этаж, на панели инструментов в левом верхнем углу необходимо нажать кнопку «![]() Добавить этаж». После этого сначала нужно выбрать нижний уровень, ограничивающий этаж (в строке состояния в этот момент отображается подсказка Выберите нижний уровень). Для выбора нижнего уровня необходимо мышкой выбрать желаемый уровень и щелкнуть на нем. Затем выбрать верхний уровень (в строке состояния в этот момент отображается подсказка Выберите верхний уровень). Выбор верхнего уровня осуществляется аналогично нижнему. При выделении верхнего уровня будет отображаться этаж, находящийся между выбранными уровнями.
Добавить этаж». После этого сначала нужно выбрать нижний уровень, ограничивающий этаж (в строке состояния в этот момент отображается подсказка Выберите нижний уровень). Для выбора нижнего уровня необходимо мышкой выбрать желаемый уровень и щелкнуть на нем. Затем выбрать верхний уровень (в строке состояния в этот момент отображается подсказка Выберите верхний уровень). Выбор верхнего уровня осуществляется аналогично нижнему. При выделении верхнего уровня будет отображаться этаж, находящийся между выбранными уровнями.
После того, как будут выбраны уровни этажа, отобразится окно, где нужно задать название создаваемого этажа (рисунок 82).

По умолчанию название предлагается в виде «Этаж <кол-во существующих этажей+1>». Если же в названии предыдущего этажа присутствовала цифра, то следующее наименование этажа будет предлагаться как «Этаж <цифра предыдущего этажа + 1>». Например, создаем этаж «Подвал». Этажей еще нет. В этом случае будет предложено название как «Этаж 1». Заменяем название на «Подвал». Создаем этаж 1. Так как предыдущее название не содержало цифры и всего этажей пока 1, то для этажа будет предложено название «Этаж 2». Меняем название на «Этаж 2». Следом создаем этаж 2. В названии предыдущего этажа присутствовала цифра 1, поэтому для создаваемого этажа будет предложено название «Этаж 2». Таким образом, этажи удобнее создавать по порядку снизу-вверх.
Нажав «Отмена» в окне редактирования названия, этаж не будет создан.
При успешном создании этажа, новый этаж появится в списке, а также отобразится в графическом редакторе.
В случае, если создается самый нижний (верхний) этаж, то желательно не ограничивать нижний (верхний) уровень. Чтобы создать этаж без нижнего (верхнего) уровня, при редактировании этажа нужно нажать в левом верхнем углу кнопку «Без нижнего (верхнего) уровня» (рисунок 83).

Для переименования этажа нужно выделить этаж в списке этажей и нажать кнопку «![]() Переименовать этаж». В окне редактирования названия ввести новое название и нажать кнопку «ОК».
Переименовать этаж». В окне редактирования названия ввести новое название и нажать кнопку «ОК».
Для удаления нужно также выделить этаж, который хотим удалить, в списке этажей и нажать кнопку «![]() Удалить этаж». После подтверждения удаления, этаж будет удален из списка и из графического редактора.
Удалить этаж». После подтверждения удаления, этаж будет удален из списка и из графического редактора.
Этажи необходимы для правильного определения количества CGC по каждому этажу. Поэтому крайне важно, чтоб уровни были заданы верно и не менялись после выгрузки элементов на портал.
Если редактируемый уровень является границей этажа, то при редактировании будет отображено соответствующее предупреждение (рисунок 84). Предупреждение является информационным. То есть это предупреждение можно проигнорировать, нажав кнопку ОК, и продолжить редактирование. В случае отмены, изменения будут отменены.

В случае удаления уровня будет произведен поиск этажей, у которых удаляемый уровень является границей. Если будет найден хотя бы один этаж, то появится сообщение об ошибке (рисунок 85).

Таким образом, если уровень является границей этажа, то предварительно нужно удалить этаж.
Перед выгрузкой на портал для каждого элемента определяется список этажей, в которых находится элемент, с указанием процентного соотношения принадлежности к каждому этажу. Принадлежность элемента к этажам определяется исходя из физического месторасположения элемента в проекте (Уровни и элементы имеют определенные координаты). Схематично определение этажа элемента представлено на рисунке 86.

Существует два режима определения этажей: по нижнему этажу для элемента (режим по умолчанию) и согласно проценту занимаемого объема. Переключение режимов осуществляется в диалоге параметров.
Пусть, например, этажи делят элемент на части (по возрастанию высоты – «этаж 1» – 1%, «этаж 2» – 81%, «этаж 3» – 18%). В случае, если выбран режим определения «По нижнему этажу элемента», то считается, что этот элемент однозначно принадлежит первому этажу. В случае, если выбран режим «По этажу, в котором элемент занимает больше всего объема», то считается, что данный элемент однозначно принадлежит второму этажу, т.к. процент объема на втором этаже превышает 80%.
При включении режима определения этажа по максимальному объему элемента, если элемент занимает на этаже более 80% объема, считается что этот элемент однозначно принадлежит данному этажу.
Для выгруженных ранее элементов, этаж определяется согласно первой выгрузке. Это можно изменить, если отключить пункт «Исп-ть выгруженный этаж» в диалоге параметров.
Название этажа, к которому принадлежит элемент, выгружается на портал.
Данный раздел описывает принципы определения этажа элемента в случае, если выбран способ определения этажа «По этажу, в котором элемент занимает больше всего объема»
Возможны случаи, когда определить этаж, на котором находится элемент, не представляется возможным. Это может случиться по двум причинам:
Если среди выделенных элементов будут элементы, для которых не удалось определить этаж, то отобразится сообщение с выбором дальнейшего действия.
В первом случае возможны два варианта продолжения выгрузки: пропустить элементы, для которых не удалось определить этаж или выгрузить элемент без принадлежности к этажу (рисунок 87).

Во втором случае, когда элемент принадлежит нескольким этажам, но нельзя однозначно сказать какому именно, действий для продолжения гораздо больше (рисунок 88).

Действия команд «Выгрузить без этажа» и «Пропустить элемент» аналогично первому случаю.
Если для выгрузки на портал выбрано большое количество элементов и для многих из них не удается однозначно определить этаж, то окно с выбором действия будет появляться для каждого элемента. Для того чтобы этого избежать, предусмотрена галочка «Применить действие для всех элементов».
Рассмотрим варианты применения каждых команд на примере (рисунок 89). Красной линией обозначен уровень, ограничивающий этаж. Зеленым – границы элемента Ограждение металлическое. Как видно из рисунка, Элемент занимает почти равный объем на двух этажах, поэтому однозначно определить какому этажу он принадлежит – нельзя.

Однако мы точно знаем, что элемент принадлежит Этажу 1. Если происходит выгрузка только одного элемента, то можно в окне выбора действия нажать «Этаж 1». Но если мы выгружаем все ограждения, то для каждого из ограждений будет выведено окно с предложением выбрать дальнейшее действие. Вариант выбрать «Этаж 1» не подходит, так как следующие элементы будут располагаться этажами выше, и первого этажа в списке этажей элемента не будет. Поэтому для данного варианта наиболее подходит вариант – «Использовать нижний этаж» и установить галочку «Применить действие для всех элементов».
Другой вариант, когда много элементов располагаются на границе двух конкретных этажей. В таком случае можно выбрать конкретный этаж, которому принадлежит элемент. При этом если среди выгружаемых элементов найдется элемент, который не находится в выбранном этаже, то диалог выбора этажа отобразится вновь.
При повторной выгрузке на портал расчет этажа будет производиться заново только в случае, если отключен признак «Исп-ть выгруженный этаж» для выгруженных элементов в диалоге параметров.
В здании можно выделить различные секции, например, подъезды, торговые помещения и т.п. В дальнейшем можно получить количество CGC в разрезе каждой секции. Секции представляют собой прямоугольную область в горизонтальной плоскости. Принадлежность элемента к определенной секции определяется исходя из физического месторасположения элемента в модели.
Перед добавлением новой секции нужно выделить границы секции. Граница секции выделяется с помощью инструмента «Область подрезки».
Для добавления секции нужно выбрать подходящий вид, на котором можно визуально выделить секции здания. Таким видом является План этажа. Затем выбрать Область подрезки, если она еще не выбрана. Область подрезки можно отобразить с помощью команды в нижней части главного окна (рисунок 90).

Затем следует выбрать прямоугольную область, которая будет являться границами секции здания. Для этого необходимо изменить месторасположение и размеры области подрезки с помощью мыши (рисунок 91).

Выделенная область будет являться границей секции.
После выделения границы секции, нажимаем кнопку « ». В появившемся окне (рисунок 92) вводим название секции и нажимаем ОК.
». В появившемся окне (рисунок 92) вводим название секции и нажимаем ОК.

В случае если выполнить команду «Добавить секцию», при этом активный вид не будет являться планом этажа, то появится окно для выбора подходящего вида (рисунок 93).

Подобным образом добавляем остальные секции здания.
Если добавляемая секция будет пересекаться с уже существующей секцией, то отобразится сообщение (рисунок 94).

Если модель представляет собой лишь одну часть здания, например, один подъезд, то в этом случае также надо выделить секцию, которая будет ограничивать всю модель здания.
Область подрезки не позволяет задать точные границы, так как границы меняются курсором мыши без привязки к сетке или другим элементам. Соответственно ошибиться в нескольких сантиметрах довольно легко при задании границ.
Для более точного установления границ можно воспользоваться осями сетки «![]() ». Для этого нужно на границе секции добавить ось секции (либо использовать существующую). Областью подрезки задать границу визуально перекрывая ось сетки на мелком масштабе. При добавлении секции будет произведен поиск ближайших к границе области подрезки осей сетки и в случае если оси будут найдены, то граница секции скорректируется по осям (рисунок 95).
». Для этого нужно на границе секции добавить ось секции (либо использовать существующую). Областью подрезки задать границу визуально перекрывая ось сетки на мелком масштабе. При добавлении секции будет произведен поиск ближайших к границе области подрезки осей сетки и в случае если оси будут найдены, то граница секции скорректируется по осям (рисунок 95).

На примере ниже, при добавлении секции нижняя и правая граница секции будет скорректирована по осям сетки. Поиск осей сетки производится на расстоянии 15 сантиметров от границы (рисунок 96).

Если на границе присутствуют несколько осей, то необходимо увеличить масштаб и на более крупном масштабе подогнать границу секции к нужной оси сетки (рисунок 97).
После добавления секции, вспомогательные оси можно удалить.

Существующие секции можно лишь переименовать или удалить. Отредактировать размеры существующей секции нельзя.
Для редактирования секций нужно выполнить команду « ». Появится окно со списком существующих секций и графическим отображением всех секций в проекте (рисунок 98).
». Появится окно со списком существующих секций и графическим отображением всех секций в проекте (рисунок 98).

Графическое изображение подъездов можно двигать, а также менять масштаб с помощью ролика мыши.
На панели инструментов находятся две команды для переименования и удаления секции. Данные действия просты и интуитивно понятны.
После редактирования секций, для сохранения нужно нажать кнопку «ОК».
Аналогично этажам, принадлежность элемента к какой-либо секции определяется перед выгрузкой на портал. Для определения секции, в которой находится элемент, используются координаты элемента и границы секции. Так же, как и в случае определения этажа элемента, если элемент занимает в секции более 80% своего объема, то считается, что элемент находится в этой секции.
При определении секции элемента возможны ситуации, когда элемент либо вообще не попадает в границы существующих секций, либо частично попадает в одну секцию, либо находится в нескольких секциях одновременно.
В случае, если не удается определить, к какой секции принадлежит элемент, то необходимо вручную определить дальнейшие действия для выгрузки конкретного элемента.
В случае, когда элемент не попадает ни в одну секцию, возможных действий будет всего два (рисунок 99):

Действия диалога точно такие же, как и при определении этажа:
Если закрыть окно по кнопке Х, то выгрузка будет прервана.
Когда элемент находится сразу в нескольких секциях, или часть элемента находится в секции, а другая часть не попадает ни в одну существующую секцию, то помимо стандартных действий, появляется возможность выбрать конкретную секцию (рисунок 100).

Если установить галочку «Применить действие для всех элементов», то выбранное действие будет применено для всех элементов, для которых не удалось определить секцию. Однако, если выбранное действие – использовать конкретную секцию, и другой элемент, для которого не будет определена секция, не будет находиться в выбранной секции, то диалог выбора секции отобразится вновь.
Свойства «Этаж» и «Секция» элемента идентифицируется названием этажа или секции соответственно. Это значит, что переименовав этаж или секцию – с точки зрения свойства элемента – это уже будет другой этаж/подъезд. Однако используя это свойство, можно задать несколько секций с одинаковыми названиями, если секцию нельзя выделить прямоугольной областью.
Элементы выгружаются на портал с информацией о количестве CGC, а также о принадлежности к секции и этажу, если такие присутствуют в проекте. Возможна ситуация, когда часть элементов уже выгружена на портал без принадлежности к этажу и/или секции. Позднее необходимо выгрузить только привязку этажей и/или подъездов, без выгрузки количества, так как выгруженное количество уже используется в спецификациях, и менять его крайне нежелательно.
Для настройки параметров выгрузки нужно воспользоваться командой Параметры «![]() » на панели инструментов. Окно параметров отображено на рисунке 101.
» на панели инструментов. Окно параметров отображено на рисунке 101.
По умолчанию для невыгруженных элементов выгружается количество, этаж и секция (если они заданы в проекте). Для элементов, которые уже выгружены на портал, происходит выгрузка только этажа и секции.
При необходимости параметры выгрузки можно изменить, убрав или поставив соответствующие галочки. Для невыгруженных элементов выгрузка количества происходит в любом случае.
Параметры способа определения этажа и использования выгруженного этажа описаны в разделе Выгрузка элементов с принадлежностью к этажу на сайт ИСП.
В дереве элементов в главном окне и в окне с материалами по умолчанию отображаются все элементы, содержащиеся в модели, которые могут быть выгружены на сайт ИСП. В ряде случаев нет необходимости отображать сразу все элементы. Также удобно работать только с частью элементов, когда необходимо, к примеру, выгрузить только определенные элементы по заданному критерию. Критерии фильтрации объединены в группы, представленные на рисунке 102. В каждой группе представлены несколько критериев отбора элементов проекта. Для фильтрации элементов нужно отметить галочками нужные критерии, выбрать или ввести (в зависимости от типа фильтра) их значения и нажать кнопку «Применить»
Все выбранные в инструменте «Фильтр» критерии суммируются, то есть, если выбран «Этаж 1», «Секция 1» и тип системы «Подача жидкости», то в результирующем дереве будут только элементы, отвечающие всем вышеприведенным критериям.
Панель фильтрации недоступна, когда идет загрузка модели и обновление статусов элементов.
Чтобы отфильтровать элементы по этажам и/или секциям нужно в панели фильтрации на вкладке «Положение» (рисунок 103) отметить галочками, критерии, по которым необходимо произвести фильтрацию, выбрать значение этажа и/или секции.
Особенности определения этажа элементов. Для выгруженных элементов, этаж определяется согласно данным выгрузки, для невыгруженных элементов – в зависимости от способа определения этажа (задается в диалоге параметров).
Чтобы отфильтровать элементы по рабочим наборам или стадиям нужно в панели фильтрации в группе «Р./наборы, стадии» (рисунок 104) отметить галочками, критерии, по которым необходимо произвести фильтрацию.

Стадия в инструменте фильтр – это стадия возведения элемента. Фильтрация по стадии сноса на текущий момент недоступна.
Чтобы отфильтровать элементы по типу сантехнической системы следует в панели фильтрации в группе «Системы» выбрать тип системы (рисунок 105).
В проекте Revit могут быть заданы параметры, присваиваемые элементам или типам элементов в определенных категориях. Фильтр по параметрам проекта позволяет осуществить выбор элементов по значениям данных параметров (тип параметра может быть, как «Параметр проекта», так и «Общий параметр»)
Инструмент фильтрации поддерживает отбор по параметрам, имеющим следующие типы данных:
Во вкладке «Параметры проекта» будут добавлены все доступные для фильтрации параметры приведенных выше типов. В целях оптимизации данные критерии не поддерживают возможность выбора значений, их значения должны быть введены вручную (рисунок 106).

Поле ввода критерия фильтра отображает корректность введенных значений, например, если в числовой фильтр ввести нечисловое значение, будет отображена иконка с восклицательным знаком, как показано на рисунке 107. Некорректные критерии не будут применены при фильтрации элементов.
Текстовый фильтр не допускает пустых значений.
Чтобы отфильтровать элементы по пакетам работ следует в панели фильтрации на вкладке «ИСП» (рисунок 108) включить фильтр по пакету работ, выбрать пакет работ и нажать кнопку «Применить».

При фильтрации элементов по пакетам работ в выдачи фильтра будут только выгруженные элементы!
Отчет строится только по текущему проекту Revit, связанные файлы в данный отчет не попадают.
Проверочный отчет позволяет выявить расхождения количества ресурсов в 3D-модели и на портале.
Расхождения в количестве могут быть в следующих случаях:
Для выполнения отчета необходимо о вкладке ИВК выбрать отчет Проверочный отчет по количеству в меню Отчеты (рисунок 109).

Формирование данных происходит следующим образом. В первую очередь происходит поиск всех видимых элементов в проекте. Если к элементу привязан CGC, то рассчитывается количество CGC для этого элемента. Затем с портала загружаются данные по выгрузке, затем производится объединение данных выгрузки и 3D-модели по каждому элементу с учетом ресурса CGC, этажа и секции (если элемент не выгружен, то для него определяется этаж и секция из 3D-модели). Аналогично происходит расчет количества CGC, привязанного к материалам. Затем формируются данные по элементам, отсутствующим в проекте, но выгруженным на портал.
После того как сформированы данные о количестве элементов и CGC в проекте и на портале, идет формирование сводной информации по элементам. В конечном варианте отчет выглядит так:
Таким образом, важным является одинаковое значение количества ресурса в проекте и количество ресурсов на портале.
Отчет показывает те ресурсы, по которым не сходится количество в проекте и на портале, а также ресурсы, по которым изменилось CGC или единица его измерения
Отчет сохраняется в виде Excel-файла. После формирования, происходит его открытие.
Общий вид отчета представлен на рисунке 110.

Отчет строится только по инвестиционному проекту и не загружает информацию из 3D-модели
Отчет по ИСП группирует выгруженные ресурсные ведомости по ресурсу CGC, имени файла проекта, пакету работ, этажу и секции.
Для выполнения отчета необходимо о вкладке ИВК выбрать отчет Отчет по ИСП в меню Отчеты (рисунок 111).

После запуска команды, будет предложено выбрать инвестиционный проект из общего списка или взять ИСП из открытого проекта Revit.
Команда запуска отчета по ИСП не блокирует Revit
Общий вид отчета показан на рисунке 112.

Модуль интеграции информационной модели здания позволяет на основании спецификаций и ведомостей Revit-а формировать отчет по связанным со строками ресурсами CGC.
Для формирования отчета необходимо, чтобы спецификация или ведомость, на основании которой строится отчет имела колонку «Семейство и типоразмер», в свойствах вида спецификации были установлены галки «Показать названия» и «Показать заголовки». Ведомость должна содержать столбец «Материал: Имя», а также хотя бы один из столбцов «Материал: Объем», «Материал: Площадь». Все указанные колонки могут быть скрытыми в Revit-е.
Для построения отчета необходимо в кнопке с выпадающим списком «Инструменты» на вкладке «ИВК» выбрать «Отчет по ресурсам спецификации (ведомости)» (рисунок 113).

Спецификация (ведомость) не должна содержать элементов из связанных файлов
Отчет строится на основе текущей открытой спецификации, если в ней не могут присутствовать элементы из связанных файлов (галка отключена) и в полях спецификации есть "Семейство и типоразмер" (рисунок 114).

Если спецификация не удовлетворяет указанным условиям, либо открыт другой вид (3D, план этажа и т.д.) будет показано окно со спецификациями, на основе которых может быть построен данный отчет (рисунок 115).

Отчет сохраняется в виде Excel-файла. В этом отчете будут все столбцы спецификации, а также добавленный столбец привязанного ресурса CGC (вне зависимости, привязан ли ресурс вручную или через каталог семейств) После формирования, происходит его открытие. Внешний вид отчета показан на рисунке 116.

Отчет доступен только в Autodesk Revit 2014
Модуль интеграции информационной модели здания позволяет на основании спецификаций и ведомостей Revit-а формировать отчет по выгрузке элементов на сайт ИСП в разрезе этажей и секций.
Для формирования отчета необходимо, чтобы спецификация или ведомость, на основании которой строится отчет, имела колонку «Семейство и типоразмер», в свойствах вида спецификации были установлены галки «Показать названия» и «Показать заголовки». Ведомость должна содержать столбец «Материал: Имя», а также хотя бы один из столбцов «Материал: Объем», «Материал: Площадь». Все указанные колонки могут быть скрытыми в Revit-е. Спецификация (ведомость) должна быть построена для каждого экземпляра.
Для построения отчета необходимо в кнопке с выпадающим списком «Инструменты» на вкладке «ИВК» выбрать «Отчет по ресурсам спецификации (ведомости) по этажам и секциям» (рисунок 117).

Так же, как и в разделе Отчет по ресурсам спецификации или ведомости Revit, данный отчет строится на основе текущей открытой спецификации, если она удовлетворяет описанным выше условиям, в противном случае, также будет предложен выбор спецификаций (ведомостей), на основании которой отчет может быть построен.
Отчет сохраняется в виде Excel-файла. В этом отчете будут все столбцы спецификации, а также добавленный столбец привязанного ресурса CGC, столбцы «Этаж» и «Секция». За исключением последних двух столбцов.
Существует возможность сохранения привязок проекта на определенный момент, скажем, когда проект целиком привязан к CGC, а также возможность восстановления сохраненных привязок (рисунок 118).

Команды экспорта/импорта привязок ресурсов доступны во внешних инструментах на вкладке «Надстройки». При вызове команды «ИВК: экспортировать привязки ресурсов» будет предложено сохранить XML файл с текущими привязками единичных ресурсов CGC. В случае, если по каким-то причинам какие-то из привязок будут удалены, их можно восстановить при помощи команды «ИВК: импортировать привязки ресурсов», будет показан диалог выбора XML-файла сохраненных привязок.
| Категория элемента. Либо тип в семействе | |
| Семейство. В случае если элемент принадлежит базовому семейству, то вместо семейства отображается тип. | |
|
|
Видимый элемент 3D-модели |
| Типоразмер не привязан к CGC, или семейство, которому принадлежит данный типоразмер. При работе с материалами данным значком обозначается материал, который не привязан ни к одному CGC | |
| Не задан расход для одного из CGC материала в типоразмере. Также этим значком помечается семейство и материал, в котором содержится этот типоразмер. | |
| В семействе, типоразмере или материале есть элементы, которые еще не привязаны к калькуляции на портале. Отображается в том случае, если объект имеет привязку к CGC |