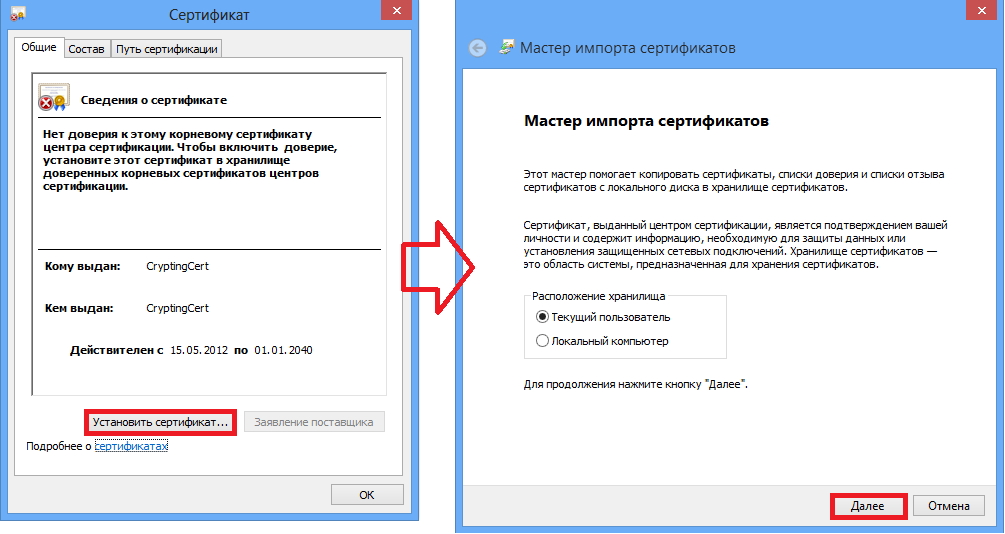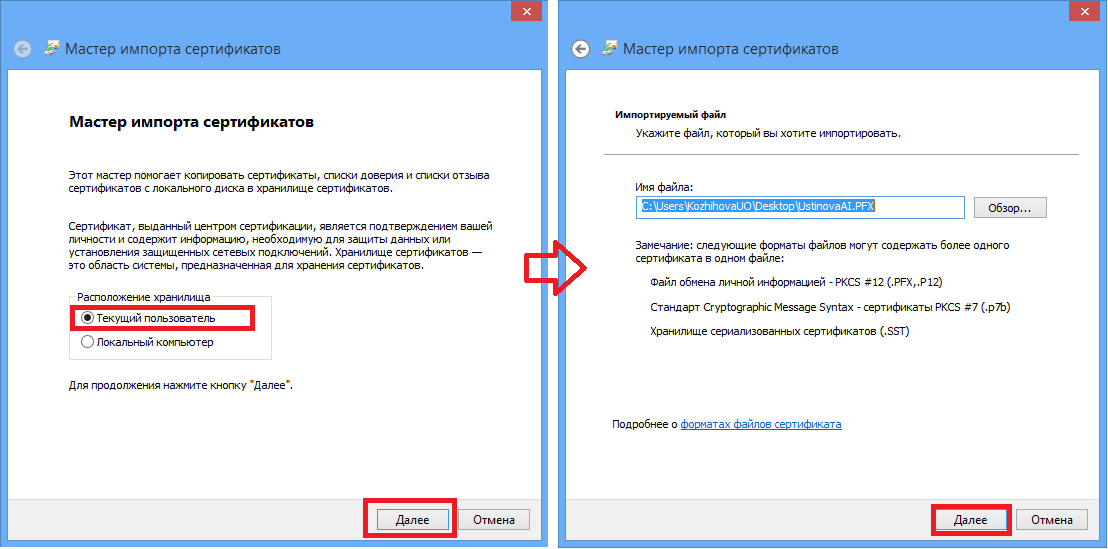Утративший силу
При нажатии на кнопку «Редактировать профиль» открывается форма редактирования данных учетной записи.
После внесения/изменения данных для сохранения информации необходимо нажать на кнопку «Сохранить изменения». После чего обновленные данные появятся на экране.
На вкладке отражается информация по подключенным пользователем организациям и сервисам в этих организациях.
При переключении по списку «Мои организации» в правой части экрана отображаются «Подключенные сервисы».
Во вкладке «Сертификаты» представлен список сертификатов (электронных подписей), которые можно использовать при подписании электронного документа, которые были добавлены ранее в профиль из Вашего персонального компьютера:
Скачать плагин можно перейдя по ссылке. Запустите скачанный файл и проследуйте инструкциям мастера установки. После появления сообщения об успешной установке перезапустите браузер. Эти действия проводятся единожды для каждого локального компьютера.
Сертификат может быть в форме файла (сохраненного на компьютере с электронной почты или с электронного носителя), а также в виде смарт-карты:
А) Если подписание документов будет происходить с помощью смарт-карты, то нужно убедиться в том, что она установлена в картридер.
Б) Если сертификат сохранен на электронном носителе или почте, то необходимо предварительно установить сертификат на Ваш компьютер:
1. С помощью двойного щелчка мыши по сертификату, находящемуся на электронном носителе или почте необходимо запустить мастер импорта.
4. Мастер импорта запросит пароль. После ввода установочного пароля необходимо нажать кнопку «Далее».
5. В окне выбора хранилища сертификатов оставить переключатель в пункте «Автоматически выбрать хранилище на основе типа сертификата» и нажать «Далее». Сертификат будет установлен в хранилище Личные.
6. Для завершения установки необходимо нажать «Готово». Далее Появится сообщение «Импорт успешно завершен». Теперь сертификат можно добавить в свой профиль в системе PAPIR.
Для добавления нового сертификата выполняем команду «Добавить». Открывается форма «Выбор сертификата».
Далее выбираем сертификат (в котором указаны Ваше ФИО и организация) и нажимаем кнопку «Выбрать». Файл сертификата загружается на сервер. В списке доступных сертификатов появляется новая запись.
Если выбранный сертификат уже был добавлен ранее в список сертификатов, то появится предупреждающее сообщение:
Для удаления сертификата из списка отмечаем один из сертификатов в списке и выполняем команду «Удалить». Подтверждаем действие.