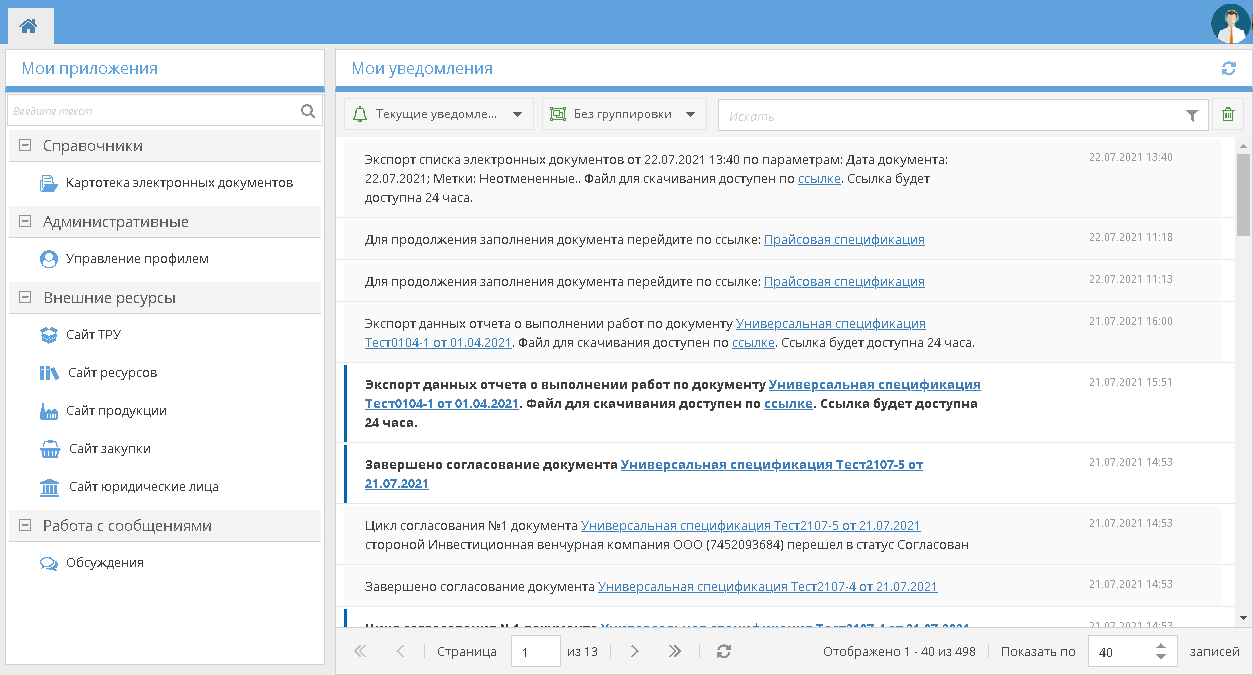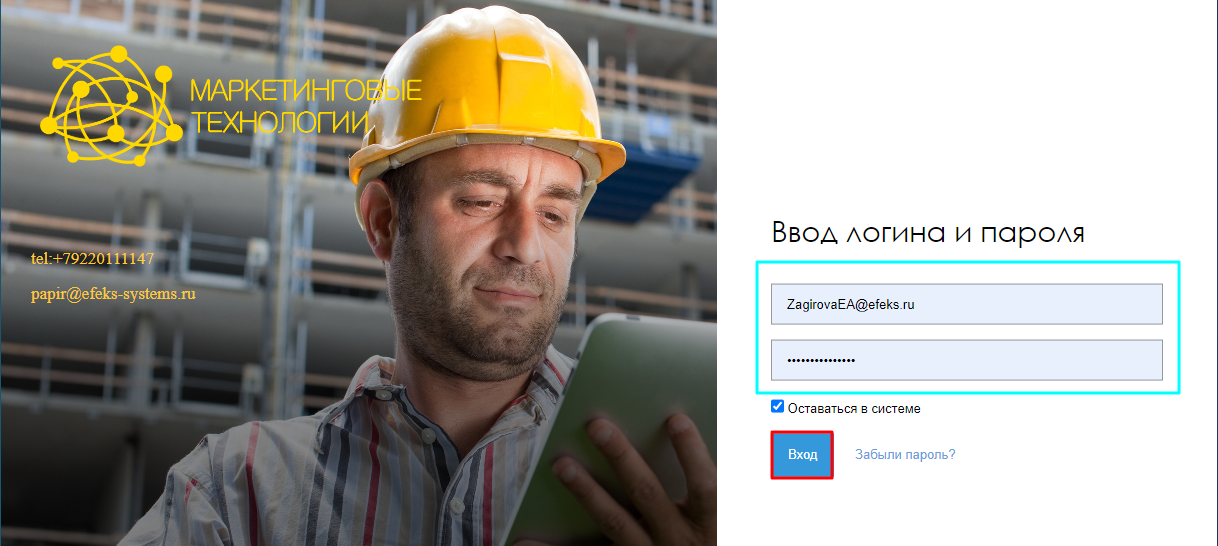Действующий
- При регистрации через портал «МАРКЕТИНГОВЫЕ ТЕХНОЛОГИИ» или через ссылку приглашения на регистрацию, сформированную из сервиса «Маркетинговые технологии» – сервис «Маркетинговые технологии», роль «Гость» организации ООО «Инвестиционная венчурная компания»,
- Через ссылку приглашения на регистрацию, сформированную из сервиса «Управление проектами» – сервис «Управление проектами», роль «Гость» организации ООО «Инвестиционная венчурная компания»,
- В остальных случаях – сервис «Электронные документы», роль «Гость» организации ООО «Инвестиционная венчурная компания».
В сервисе «Электронные документы» пользователям с ролью «Гость» доступны приложения «Управление профилем» и «Картотека электронных документов», во всех остальных сервисах пользователям с ролью «Гость» доступно только приложение «Управление профилем» (см. СТО МИ пользователя «Папир: Управление профилем») (рисунок 7).
При авторизации по умолчанию в сервисе «Маркетинговые технологии» или «Управление проектами» автоматически запускается мастер подключения новой организации (см. Добавление организации). Мастер будет запускаться при каждом входе в сервис на последнем незаполненном шаге, пока не будут пройдены все шаги добавления организации.
На главной странице системы "Папир" отображаются способы входа в систему, а также ссылки на документы, согласно которым происходит сбор и обработка персональных данных при работе в системе:
- Политика ООО «Эфекс Системс» в отношении обработки персональных данных (для сайтов is-mt.pro и home.skotchapp.com),
- Соглашение об использовании информационной системы «Papir – система управления бизнес-процессами»),
- Согласие на обработку персональных данных в информационной системе «Papir – система управления бизнес-процессами»,
- Согласие на обработку биометрических персональных данных в Информационной системе «Papir – система управления бизнес-процессами».
Для входа в систему зарегистрированному пользователю необходимо нажать кнопку Войти с помощью «Логин и пароль» (рисунок 8).
В соответствующих полях осуществляется ввод логина (e-mail, указанный при регистрации) и пароля. Далее нажать кнопку «Вход» (рисунок 9).
Для того чтобы система запомнила аутентификационные данные, можно установить флаг в поле «Оставаться в системе». Тогда при следующем входе в личный кабинет система авторизует пользователя автоматически (не запрашивая ввода логина и пароля).
После длительной неактивности в окне Папир рабочая сессия сбрасывается, пользователю выводится служебное сообщение (рисунок 10). Необходима повторная авторизация и выбор сервиса, при этом если установлен флаг «Оставаться в системе», то ввод логина и пароля не требуется.
Для выполнения требований ФЗ «О персональных данных» (ознакомиться можно по ссылке Федеральный закон от 27.07.2006 N 152-ФЗ (ред. от 14.07.2022) «О персональных данных») пользователю, который не принимал действующую политику организации при первом входе в систему необходимо ознакомиться и принять данный документ, нажав кнопку «Принять» (рисунок 11).
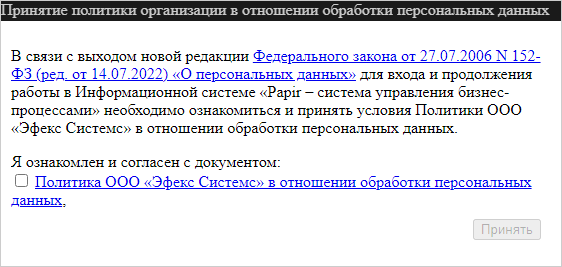
|
|
| 562 × 267 пикс. Открыть в новом окне | Уведомление о необходимости ознакомиться и принять актуальную версию политики организации. |
Для знакомства с текстом соглашения об обработке персональных данных необходимо нажать на гиперссылку «Политика ООО «Эфекс Системс» в отношении обработки персональных данных» текст откроется во всплывающем окне (см. раздел Регистрация на портале).
Далее, пользователю, который ранее не принимал действующее соглашение об обработку персональных действий и соглашение об использовании Информационной системы «Эфекс», при первом входе в каждый из сервисов системы необходимо ознакомиться и принять такое соглашение, нажав кнопку «Принять» (рисунок 12). Кнопка «Принять» недоступна пока не установлены оба флага.

|
|
| 544 × 279 пикс. Открыть в новом окне | Уведомление о необходимости ознакомиться и принять актуальные версии документов. |
Для знакомства с текстом соглашения об обработке персональных данных необходимо нажать на гиперссылку «Согласие на обработку персональных данных в Информационной системе», для знакомства с текстом соглашения об использовании информационной системы необходимо нажать на гиперссылку «Соглашение об использовании Информационной системы «Эфекс» – текст откроется во всплывающем окне (см. раздел Регистрация на портале).
После принятия согласий, если у пользователя уже загружена фотография для профиля и не принято согласие на обработку биометрических персональных данных, то при первом входе в систему будет выведена форма с предупреждением (рисунок 13).
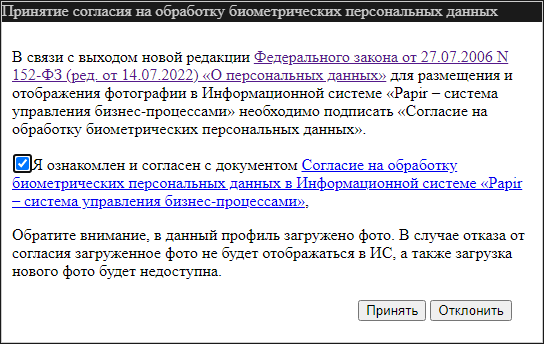
|
|
| 544 × 344 пикс. Открыть в новом окне | Уведомление о необходимости ознакомиться и принять актуальную версию сигласия на обработку биометрических данных. |
В случае принятия согласия на обработку биометрических персональных данных фото пользователя будет отображаться в приложениях системы для всех пользователей. Для этого пользователю необходимо ознакомиться и принять согласие, проставив флаг «Я ознакомлен и согласен с документом Согласие на обработку биометрических персональных данных в Информационной системе «Papir – система управления бизнес-процессами» и нажав кнопку «Принять». Кнопка «Принять» недоступна пока флаг не установлен.
Для знакомства с текстом согласия на обработку биометрических персональных данных необходимо нажать на гиперссылку «Согласие на обработку биометрических персональных данных в Информационной системе «Papir – система управления бизнес-процессами» – текст откроется во всплывающем окне (см. рисунок 14).
В случае отклонения согласия фото не будет отображаться в приложениях ИС Papir. При необходимости принять согласие можно позже в приложении «Управление профилем» (см. СТО МИ пользователя «Папир: Управление профилем»).
После ввода логина и пароля и при необходимости принятия соглашений на обработку персональных данных откроется личный кабинет программной системы. По умолчанию открывается контекст организация – сервис – роль с наивысшим приоритетом, указанным в приложении «Управление профилем» (подробнее об управлении приоритетами рабочих столов см. в СТО МИ пользователя «Папир: Управление профилем»).
Для восстановления пароля необходимо нажать кнопку «Забыли пароль» на странице аутентификации пользователя (рисунок 15).
В появившемся окне необходимо ввести логин пользователя и нажать кнопку «Восстановить» (рисунок 16).
На контактный e-mail пользователя будет отправлена ссылка для восстановления пароля. При переходе по данной ссылке пользователю будет предложено указать новый пароль (рисунок 17).
При первом входе в систему в контексте сервисов «Маркетинговые технологии» или «Управление проектами» автоматически запускается мастер добавления организации.
Во всех остальных случаях (первый вход в систему в контексте сервиса «Электронные документы» или подключение другой организации) организация подключается пользователем вручную. Для этого необходимо перейти в магазин сервисов, сначала нажав на иконку профиля пользователя в верхнем правом углу, а затем на открывшейся форме на кнопку «Сменить/подключить сервис» (рисунок 18).
В магазине сервисов для подключения организации предназначена кнопка «Добавить организацию» (рисунок 19). В окне помощника подключения организации нажать кнопку «Начать».
В появившемся окне необходимо сперва найти организацию по ИНН, для этого нужно ввести ИНН и нажать кнопку «Поиск» (рисунок 20).