Действующий
После выбора нужного сертификата нажать кнопку «Выбрать». Если сертификат был выдан доверенным Удостоверяющим центром, то файл сертификата загружается на сервер и отображается в списке сертификатов пользователей. При попытке добавить сертификат, центра выдачи которого нет в списке доверенных, выводится сообщение об ошибке (рисунок 16).

|
|
| 600 × 154 пикс. Открыть в новом окне | Ошибка в случае добавления сертификата, чей центр выдачи не включен в список доверенных. |
Если выбранный сертификат уже добавлен одним из пользователей в список сертификатов, то появится предупреждающее сообщение (рисунок 17).
За 30 дней и в день окончания срока действия сертификата пользователю будет отправлено уведомление в центр уведомлений (рисунки 18 и 19) (подробнее о работе центра уведомлений см. СТО МИ пользователя «Папир: Центр уведомлений») и на электронную почту.
Оповещение пользователю придет лишь в том случае, если у сертификата указана дата окончания действия. Если дата не указана, то необходимо удалить сертификат и добавить повторно.

|
|
| 950 × 331 пикс. Открыть в новом окне | Уведомление об окончании срока действия электронного сертификата. |
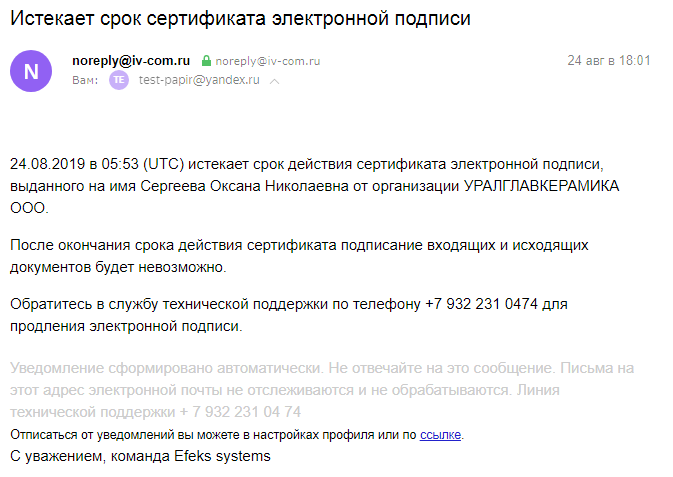
|
|
| 673 × 477 пикс. Открыть в новом окне | Письмо об окончании срока действия электронного сертификата. |
Для удаления сертификата из списка необходимо отметить один из сертификатов в списке и выполнить команду «Удалить». Подтвердить действие.
При подтверждении диалоговое окно закрывается и из списка доступных сертификатов удаляется выбранный ранее сертификат.
В случае если подписание будет происходить с помощью сертификата .cer или *.pfx, то перед этим необходима установка сертификата на компьютер пользователя.
- Для запуска процесса установки необходимо дважды щелкнуть левой кнопкой мыши по файлу личного сертификата и запустить мастер импорта,
Мастер импорта запросит пароль: необходимо указать пароль, который выдан вам вместе с сертификатом и нажать «Далее»,
В окне выбора хранилища сертификатов оставить переключатель в пункте «Автоматически выбрать хранилище на основе типа сертификата» и нажать «Далее». Сертификат будет установлен в хранилище Личные (рисунок 21),
В завершении мастера импорта сертификата нажать «Готово». Возможно появление предупреждающего сообщения (рисунок 22). Необходимо нажать «Да».
Для подписания документов необходимо установить плагин КриптоПро, при этом для браузера Internet Explorer 11 версия плагина должна быть не ниже 1.5, для браузеров Google Chrome и Яндекс.Браузер – не ниже 2.0.
Для установки плагина в браузере Internet Explorer необходимо запустить браузер и скачать плагин. Сохраните плагин на жесткий диск и затем запустите. Проследуйте инструкциям мастера установки. После появления сообщения об успешной установке плагина перезапустите браузер.
Для установки плагина в браузерах Google Chrome и Яндекс.Браузер необходимо запустить на компьютере «Центр программного обеспечения», найдите плагин в списке приложений, запустите и подтвердите установку (рисунок 23). Также плагин можно скачать с диска. Дальнейшие действия совпадают с алгоритмом установки плагина в браузере Internet Explorer.
В случае установки плагина версии 1.5 подписание документа будет доступно только в Internet Explorer.
Если пользователь работает в браузере Google Chrome, то после установки плагина КриптоПро нужно проверить, что в браузере поставлено расширение «CryptoPro Extension for CAdES Browser Plug-in». Для этого необходимо нажать «Настройка и управление Google Chrome» → «Дополнительные инструменты» → «Расширения» и найти на открывшейся странице расширение (Рисунки 24, 25).
Если плагина нет, то нужно пройти по ссылке в интернет-магазин Chrome и нажать на кнопку «Установить», чтобы поставить бесплатное расширение «CryptoPro Extension for CAdES Browser Plug-in» для браузера (рисунок 26).

|
|
| 974 × 701 пикс. Открыть в новом окне | Установка расширения «CryptoPro Extension for CAdES Browser Plug-in». |

|
|
| 973 × 412 пикс. Открыть в новом окне | Завершение установки расширения «CryptoPro Extension for CAdES Browser Plug-in». |
В браузерах Google Chrome и Яндекс.Браузер плагины по умолчанию отключены в режиме инкогнито. Чтобы включить плагин в режиме инкогнито в Google Chrome, нужно нажать «Настройка и управление Google Chrome» → «Дополнительные инструменты» → «Расширения» (рисунок 28), в открывшейся вкладке найти плагин КриптоПро и нажать «Подробнее» (рисунок 29), поставить флаг «Разрешить использование в режиме инкогнито» (рисунок 30).
Чтобы включить плагин в режиме инкогнито в Яндекс.Браузер, нужно нажать «Настройки Яндекс.Браузера» → «Дополнения» (рисунок 31), в открывшейся вкладке найти плагин КриптоПро, нажать «Подробнее» и поставить флаг «Разрешить использование в режиме инкогнито» (рисунок 32).

|
|
| 997 × 502 пикс. Открыть в новом окне | Разрешение использования плагина КриптоПро в режиме инкогнито Яндекс.Браузера. |










