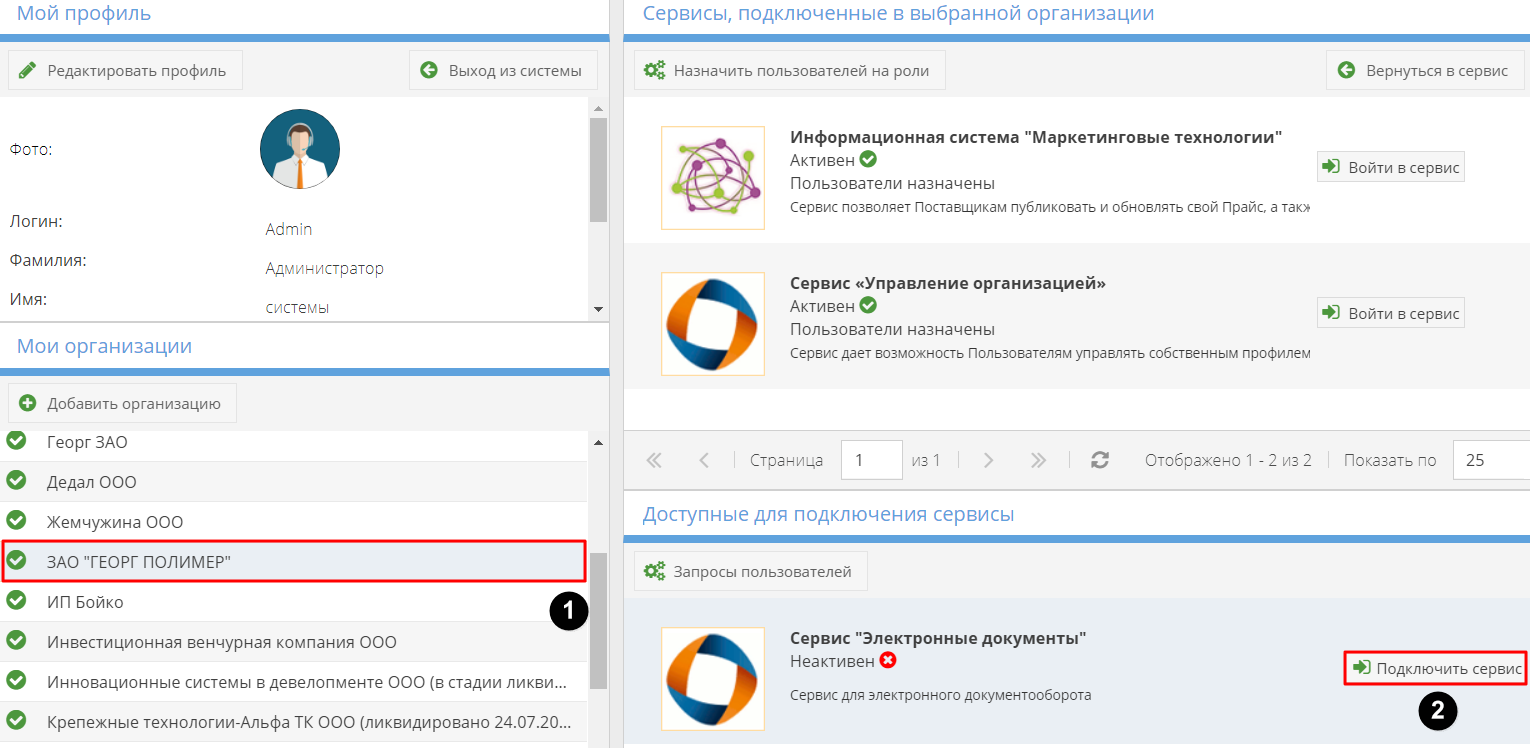Утративший силу
Электронная подпись (ЭП) – информация в электронной форме, которая присоединена к другой информации в электронной форме (подписываемой информации) или иным образом связана с такой информацией и которая используется для определения лица, подписывающего информацию.
Для работы с сервисом «Электронные документы» необходимо выполнить вход в систему PAPIR, используя логин и пароль (подробнее о регистрации см. СТО МИ пользователя «Регистрация в системе PAPIR).
- «Мой профиль» – информация о Пользователе, указанная при регистрации,
- «Мои организации» – перечень организаций, от лица которых Пользователь может осуществлять работу в сервисах системы PAPIR; если раздел пуст, необходимо добавить организацию с помощью соответствующей кнопки,
- «Доступные для подключения сервисы» – перечень неактивных сервисов, которые Пользователь может выбрать для использования для каждой организации в отдельности,
- «Сервисы, подключенные в выбранной организации» – перечень доступных для работы сервисов.
Необходимо выбрать организацию, для которой необходимо подключить сервис, в списке доступных для подключения сервисов выбрать «Электронные документы» и нажать кнопку «Подключить сервис» (рисунок 1).
1. Если пользователь является редактором организации, то необходимо нажать кнопку «Подключить сервис» (рисунок 2).
2. Если появилось сообщение о том, что пользователь не является редактором организации и не может подключить сервис, то необходимо нажать кнопку «Отправить запрос». Редактору организации придет запрос о подключении для пользователя выбранного сервиса (рисунок 3).
В случае, когда пользователя является Редактором организации, выбранный сервис сразу же переместится в раздел «Сервисы, подключенные в выбранной организации». Далее необходимо выбрать пользователей, которые также получат доступ к сервису «Электронные документы» (рисунок 4).
В появившемся окне необходимо выбрать сотрудника, которому выдается доступ к сервису. Нажать кнопку «Добавить» и назначить роль Пользователь (рисунок 5).
Если пользователю Редактором организации уже предоставлен доступ к сервису «Электронные документы», то в списке сервисов необходимо выбрать его и нажать кнопку «Войти в сервис» (рисунок 6).
- Мои приложения – содержит список доступных пользователю приложений. Все приложения разбиты на группы. Для удобства работы группы можно сворачивать или разворачивать. Для открытия приложения необходимо выбрать его в списке щелчком мыши.
- Мои обсуждения – содержит список разделов обсуждений, при нажатии на раздел осуществляется переход в приложение «Обсуждения» в выбранный раздел,
- Мои уведомления – служит для быстрого просмотра списка уведомления, отображает то, какие изменения произошли в системе с электронными документами (подробнее о работе сервиса «Мои уведомления» см. СТО МИ пользователя «Папир: Центр уведомлений»).
Таблицей можно управлять с помощью кнопок внизу. Слева расположены кнопки управления страницами, а также обновления отображения страницы таблицы, справа определяется количество элементов на странице и в картотеке (рисунок 9). Автоматически на странице выводится по 20 документов.

|
|
| 1163 × 369 пикс. Открыть в новом окне | Кнопки управления страницами и количеством элементов на странице. |
Чтобы посчитать общее количество доступных пользователю документов с учетом фильтрации нужно нажать кнопку «Считать количество». По итогу выводится информация о том, сколько всего документов доступно пользователю и какие из них по номеру выводятся сейчас в табличной части (рисунок 10). В процессе расчета работа с элементами таблицы будет недоступна, но данный процесс можно остановить нажатием на кнопку «Не считать количество». Данная кнопка также доступна после расчета и вывода общего количество документов и при ее нажатии рассчитанные данные стираются.

|
|
| 1155 × 361 пикс. Открыть в новом окне | Общее количество доступных элементов и кнопка удаления отображения этого параметра. |
По умолчанию в картотеке отображаются неотмененные документы (подробнее о фильтре см. Фильтрация в картотеке).
Вне зависимости от выбранного слева раздела картотеки список документов может иметь следующие колонки:
- Дата документа – дата создания документа формата ДД.ММ.ГГГГ, по умолчанию отображается во разделах узлах картотеки,
- Автор – ФИО пользователя, создавшего документ, по умолчанию отображается во разделах узлах картотеки,
- Тип – тип электронного документа,
- Инвестиционный проект – отображаются все связанные с данным документом инвестиционные проекты,
- Объект – отображаются все связанные с данным документом объекты,
- Всего сумма (НДС) – сумма документа с учетом НДС,
- Наименование – название документа, формируемое по следующей формуле: Шаблон документа + Номер + «от» + Дата создания, по умолчанию отображается во всех разделах картотеки,
- Статус – текущий статус документа, по умолчанию отображается во всех узлах картотеки,
- Стороны – список сторон документа, выводимых в случайном порядке и по следующей формуле: Тип стороны + Краткое наименование организации, по умолчанию отображается во всех разделах картотеки,
- Метки – в столбце указана информация о присвоенных документу метках, по умолчанию отображается во всех разделах картотеки:
 – электронный документ был успешно выгружен в учетную систему,
– электронный документ был успешно выгружен в учетную систему, – электронный документ был успешно импортирован из учетной системы,
– электронный документ был успешно импортирован из учетной системы, – электронный документ был проведен в учетной системе,
– электронный документ был проведен в учетной системе, – электронный документ был проверен по бухгалтерскому учету (по БУ) в учетной системе,
– электронный документ был проверен по бухгалтерскому учету (по БУ) в учетной системе, – электронный документ отменен,
– электронный документ отменен, – электронному документу присвоена пользовательская метка,
– электронному документу присвоена пользовательская метка, – у сторон электронного документа есть претензии по нему, устанавливается только у некоторых форм первичных учетных документов (см. СТО МИ пользователя «Папир: Формы электронных документов»).
– у сторон электронного документа есть претензии по нему, устанавливается только у некоторых форм первичных учетных документов (см. СТО МИ пользователя «Папир: Формы электронных документов»).
- Форма – форма электронного документа,
- Электронная подпись – отображается информация о подписании документа данным пользователем, возможны следующие варианты иконок:
 – документ пописан пользователем,
– документ пописан пользователем, – документ не направлен на подписание или данного пользователя нет в списке подписывающих,
– документ не направлен на подписание или данного пользователя нет в списке подписывающих, – пользователь находится в списке подписывающих, документ требует подписания данного пользователя,
– пользователь находится в списке подписывающих, документ требует подписания данного пользователя,
- Согласование – отображается информация о согласовании документа данным пользователем, возможны следующие варианты иконок:
 – резолюция не требуется: документ еще не направлен на согласование, данного пользователя нет в списке согласующих или документ уже согласован данным пользователем,
– резолюция не требуется: документ еще не направлен на согласование, данного пользователя нет в списке согласующих или документ уже согласован данным пользователем, – ожидается резолюция: пользователь находится в списке согласующих, документ требует согласования данного пользователя,
– ожидается резолюция: пользователь находится в списке согласующих, документ требует согласования данного пользователя,
- Кнопки – по умолчанию отображаются во всех разделах картотеки:
- Открыть на сайте Договоры
 – открывает документ на сайте http://contractbank.ru/ (подробнее о сайте в разделе Работа с договорами на сайте «Закупки» инструкции СТО МИ пользователя «Договоры»). Кнопка отображается только для документов типа Договор и некоторых документов типа Спецификация (подробнее в инструкции СТО МИ пользователя «Папир: Формы электронных документов»),
– открывает документ на сайте http://contractbank.ru/ (подробнее о сайте в разделе Работа с договорами на сайте «Закупки» инструкции СТО МИ пользователя «Договоры»). Кнопка отображается только для документов типа Договор и некоторых документов типа Спецификация (подробнее в инструкции СТО МИ пользователя «Папир: Формы электронных документов»), - Добавить в коллекцию выбранных документов
 – добавляется документ в список документов для проведения групповых операций, при этом сама кнопка исчезает, а счетчик на кнопке «Выбранные документы» увеличивается (подробнее см. Групповые операции над документами в картотеке электронных документов),
– добавляется документ в список документов для проведения групповых операций, при этом сама кнопка исчезает, а счетчик на кнопке «Выбранные документы» увеличивается (подробнее см. Групповые операции над документами в картотеке электронных документов), - Получить код для вставки
 – открывает окно для получения ссылки на документ (подробнее см. Получение ссылки на документ),
– открывает окно для получения ссылки на документ (подробнее см. Получение ссылки на документ), - Добавить метку/снять метку
 – открывает форму для работы с метками документа (подробнее см. Управление метками в картотеке),
– открывает форму для работы с метками документа (подробнее см. Управление метками в картотеке), - Подробно
 – переход в карточку электронного документа.
– переход в карточку электронного документа.
При наведении курсора мышки на любое иконку, кнопку или значение поля в картотеке появляется всплывающая подсказка.
Разделы картотеки «Письма», «Входящие», «Исходящие» имеют список отображаемых колонок, отличный от стандартного. Подробнее о работе с письмами в картотеке электронных документов см. в СТО МИ пользователя «Папир: Формы электронных документов».
В таблице представлены колонки, которые по умолчанию отображаются, скрываются или отсутствуют в картотеке в зависимости от выбранного раздела. Поля, не указанные в таблице, отображаются по умолчанию для каждого раздела, кроме разделов «Письма», «Входящие», «Исходящие» (подробнее о данных разделах см. СТО МИ пользователя «Папир: Формы электронных документов»).
Раздел картотеки | Наименование колонки | ||||||
Всего сумма (НДС) | Тип | Инвестиционный проект | Объект | Электронная подпись | Согласование | Форма | |
Все документы | Скрыта | Отображается | Скрыта | Скрыта | Скрыта | Скрыта | Отображается |
Договоры | Отображается | Отсутствует | Скрыта | Отсутствует | Скрыта | Скрыта | Отображается |
Приложения | Отсутствует | Отсутствует | Скрыта | Отсутствует | Скрыта | Скрыта | Отображается |
Спецификации | Отображается | Отсутствует | Скрыта | Отсутствует | Скрыта | Скрыта | Отображается |
Документация по проекту | Отсутствует | Отсутствует | Скрыта | Отсутствует | Скрыта | Скрыта | Отображается |
Исполнительная документация | Отсутствует | Отсутствует | Отображается | Отсутствует | Скрыта | Скрыта | Отображается |
Первичные учетные документы | Отображается | Отображается | Отображается | Отсутствует | Скрыта | Скрыта | Отображается |
Я - автор | Отображается | Отображается | Отображается | Отображается | Скрыта | Скрыта | Отображается |
3D-модель, Проектная документация, Рабочая документация | Отсутствует | Отсутствует | Отображается | Отображается | Отсутствует | Отсутствует | Отсутствует |
По каждой колонке можно осуществлять фильтрацию, вводя наименование запроса или его часть. Пользователь может самостоятельно настроить отображение столбцов (ширину столбца, скрыть лишние столбцы, изменить порядок), данные настройки будут сохранены в рамках браузера и режима, то есть при открытии на другом компьютере, в другом браузере или при включении приватного режима настройки будут свои независимые.
Для отображения и скрытия столбцов необходимо навести указать мышки на название любого столбца и нажать на появившуюся стрелочку  , в выпадающем списке выбрать «Столбцы» и установить для отображения или снять для скрытия галочку напротив соответствующих наименований (рисунок 11).
, в выпадающем списке выбрать «Столбцы» и установить для отображения или снять для скрытия галочку напротив соответствующих наименований (рисунок 11).
Наименование электронного документа определяется следующим образом: Шаблон документа + Номер + «от» + Дата создания.
После сохранения электронный документ появляется в общем списке документов приложения «Электронные документы» (рисунок 12).
Переход в карточку электронного документа осуществляется по двойному щелчку мыши или с помощью кнопки «Подробно»  . Электронный документ открывается в новой вкладке приложения «Электронные документы».
. Электронный документ открывается в новой вкладке приложения «Электронные документы».
В картотеке отображаются электронные документы в соответствии с доступом пользователя, выбранным узлом картотеки и настроенными фильтрами.
По умолчанию в сервисе предоставлен список предустановленных системных папок (подробнее о работе с шаблонами электронных документов см. в СТО МИ пользователя «Папир: Формы электронных документов»):
- Все документы – отображаются все электронные документы, к которым у текущего пользователя есть доступ,
- Договоры – отображаются электронные документы типа «Договор»,
- Приложения – отображаются электронные документы типа «Приложение»,
- Спецификации – отображаются электронные документы типа «Спецификация»,
- Документация по проекту – отображаются электронные документы типа «Документация по проекту»,
- 3D–модель – отображаются электронные документы типа «3D-модель»,
- Проектная документация – отображаются электронные документы типа «Проектная документация»,
- Рабочая документация – отображаются электронные документы типа «Рабочая документация»,
- Исполнительная документация – отображаются электронные документы типа «Исполнительная документация»,
- Первичные учетные документы – отображаются электронные документы типа «Первичный учетный документ»,
- Письма – отображаются электронные документа типа «Письмо», «Входящее письмо», «Исходящее письмо»,
- Входящие – отображаются электронные документы типа «Входящее письмо»,
- Исходящие – отображаются электронные документы типа «Исходящее письмо»,
- Я – автор – отображаются электронные документы, созданные текущим пользователем.