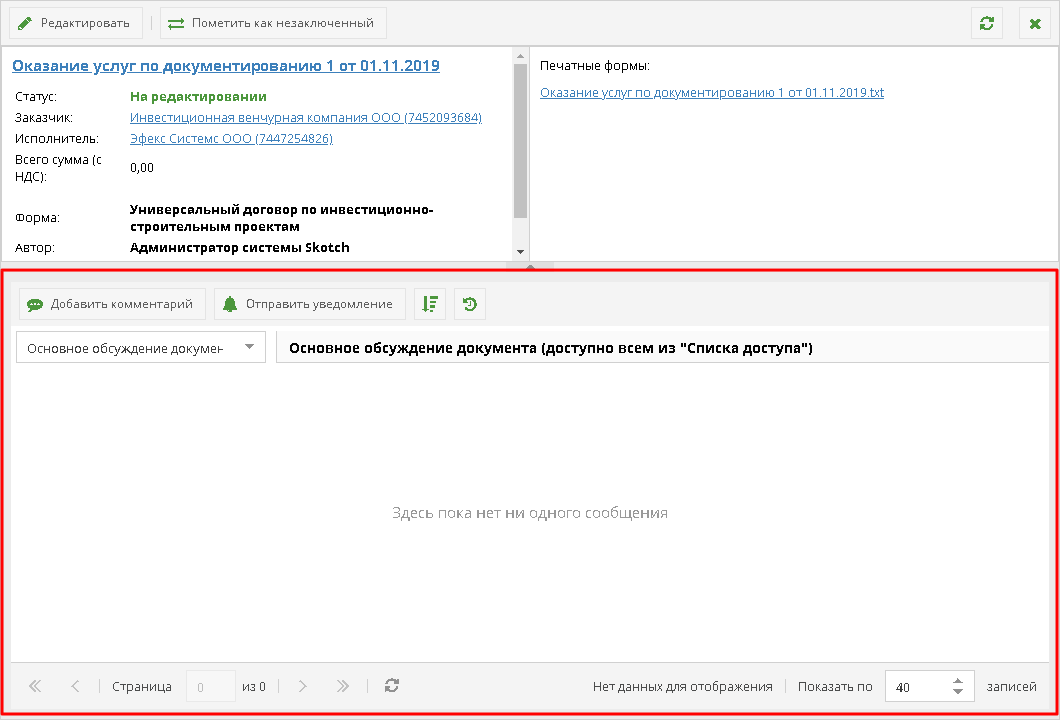Утративший силу
Для поиска организации по ИНН необходимо корректное указание реквизитов в 1С: Каталог лиц. При выгрузке юридического лица из 1С: Каталог лиц в СЭД Папир обязательность заполнения поля ИНН не проверяется (см. СТО МИ пользователя "Интеграция с облачной СЭД Папир" раздел Юридические лица).
После выбора организации для ввода доступны поля «Представитель» и данные расчетного счета. В поле «Представитель» необходимо выбрать запись из списка представителей данной организации.
в списке представителей организации отображаются только представители с действующим на дату документа документом-основанием (рисунок 89), при этом выбор представителя без документа-основания не доступен (рисунок 90).

|
|
| 973 × 717 пикс. Открыть в новом окне | Отображение представителей с действующей доверенностью на дату документа. |

|
|
| 806 × 627 пикс. Открыть в новом окне | Выборе представителя без доверенности в договорах, спецификации, ПУДах и приложениях недоступен. |
В электронных документах с типом «Письмо входящее», «Письмо исходящее» и «Проектная документация» доступен выбор всех представителей организации независимо от наличия действующей доверенности (рисунок 91).

|
|
| 788 × 565 пикс. Открыть в новом окне | Выбор представителей в документах типа "Письмо входящее", "Письмо исходящее" и "Проектная документация" |
Если нужный представитель организации отсутствует в списке обратитесь к ответственному менеджеру или в техподдержку для актуализации данных в 1С: Каталоги: необходимо внести данные представителя или данные о документах-основаниях представителя (см. СТО МИ пользователя «Каталог лиц» и СТО МИ пользователя "Интеграция с облачной СЭД Папир").
В списке представителей руководитель организации (подробнее о признаке «Руководитель» вкладки «Должности» юридического лица см. СТО МИ пользователя «Каталог лиц») отмечен значком  (рисунок 92) и подставляется в поле автоматически, если указан.
(рисунок 92) и подставляется в поле автоматически, если указан.
В разделе подписей печатной формы электронных документов не выводятся данные о документе-основании, если представитель является руководителем или действует на основании Устава.
В списке представителей организации значком  отмечены представители организации, которые не связаны с пользователями Папир. Для представителей организации, которые не связаны с пользователями Папир, недоступны действия согласования и подписания документа. Представители – юридические лица отмечаются значком
отмечены представители организации, которые не связаны с пользователями Папир. Для представителей организации, которые не связаны с пользователями Папир, недоступны действия согласования и подписания документа. Представители – юридические лица отмечаются значком  , если у такого представителя отсутствуют работающие в системе представители-директора.
, если у такого представителя отсутствуют работающие в системе представители-директора.
Для того чтобы связать представителя (физическое лицо) с пользователем Папир обратитесь в техническую поддержку Папир.
В таблицах электронных документов отображается номер каждой строки. Для изменения порядка строк, например, отображения строки в произвольном месте списка, необходимо «перетащить», удерживая левую кнопку мыши», на нужную позицию (рисунок 93).

|
|
| 944 × 284 пикс. Открыть в новом окне | Перетаскивание строки с первой позиции на третью (между 3-й и 4-й). |
- СТД ИСП-50 Договор строительного подряда (с использованием материалов и машин заказчика),
- СТД ИСП-51 Договор строительного подряда (с использованием материалов Подрядчика),
- Универсальная спецификация,
- Прайсовая спецификация,
- Сторно спецификации,
- Акт сдачи-приемки выполненных работ,
- Акт сдачи-приемки оказанных услуг,
- Акт-допуск для производства строительно-монтажных работ,
- График движения рабочей силы,
- Акт приема-передачи документации,
- Список представителей сторон,
- Техническое задание,
- Акт контроля качества работ,
- Ведомость на материалы, оборудование, машины и механизмы.
В ситуации, когда отсутствуют какие-либо обязательные данные для корректного создания электронного документа, например, не заведены ТРУ или у представителя отсутствует документ-основание в каталоге лиц, пользователь может сохранить электронный документ как черновик. При сохранении черновика электронного документа отсутствуют проверки на корректность заполнения формы.
Для сохранения черновика электронного документа необходимо нажать кнопку «Сохранить как черновик» (рисунок 94). Кнопка «Сохранить как черновик» доступна при создании электронных документов, а также при редактировании ранее созданных черновиков электронных документов.
Кнопки «Сохранить документ» и «Сохранить как черновик» для каждого документа выводятся в случайном порядке. Будьте внимательнее!
Перед сохранением документов в виде черновика нужно проверять поля, недоступные для заполнения пользователем, но чье значение автоматически подтягивается из родительского документа. Если по каким-либо причинам данные поля не заполнятся при открытии формы, а документ будет сохранен как черновик в таком состоянии, то заполнить такие поля не будет возможности. В таком случае необходимо создавать документ заново.
Для электронных документов в статусе «Черновик» доступно большинство действий, разрешенных для остальных документов, в том числе черновики электронных документов можно привязать к другим электронным документам, доступно создание копированием черновиков электронных писем, черновики выгружаются в Excel, выбранные значения инвестиционного проекта, объекта, пакетов работ, работ графика блокируют данные в графике согласно текущей логике и т.д.
- Доступно создание черновиков любых электронных документов, в том числе дочерних, но запрещено создание дочернего электронного документа к черновику,
- При сохранении черновика электронного документа проверяется обязательность заполнения поля «Дата создания документа», остальные проверки отключены,
- При создании черновика автоматически права доступа выдаются только автору документа, остальным пользователям права необходимо предоставлять вручную,
- Запрещено согласование и подписание черновиков электронных документов,
- Для электронных документов в статусе «Черновик» доступен переход только в статус «На редактировании» или «Создан»,
- Черновики электронных документов не блокируют работу с ИСП, то есть будет доступно удаление проекта, пакета работ и т.д., при этом при повторном сохранении черновика проверка на привязку к удаленным объекта будет произведена,
- Если черновик электронного документа создается путем подтягивания данных из других документов, то при редактировании данного документа данные из новых документов (созданных или перешедшних в статус «Подписан») в черновик подтягиваться НЕ будут.
При открытии электронного документа на домашней странице выводится основное обсуждение документа (рисунок 95).
При создании электронного документа у него отсутствует какое-либо обсуждение, но по умолчанию для создания выбрано основное (рисунок 96). Подробнее о создании обсуждения в электронных документах см. в разделе Создание нового обсуждения, связанного с данным документом.
Список доступных для пользователя обсуждений расположен слева от наименования обсуждения (рисунок 97). При нажатии на элемент списка откроется соответствующее обсуждение или откроется форма создания обсуждения (подробнее в разделе Создание нового обсуждения, связанного с данным документом).
- Основное обсуждение документа – обсуждение, по умолчанию доступное всем пользователям, имеющим доступ к документу,
- Обсуждение стороной – обсуждение, по умолчанию доступное только пользователям, являющимся представителями организации (стороны документа), указанной в названии обсуждения,
- Обычное обсуждение – обсуждение, доступ к которому имеют только пользователи и группы пользователей из списка прямого доступа к обсуждению.