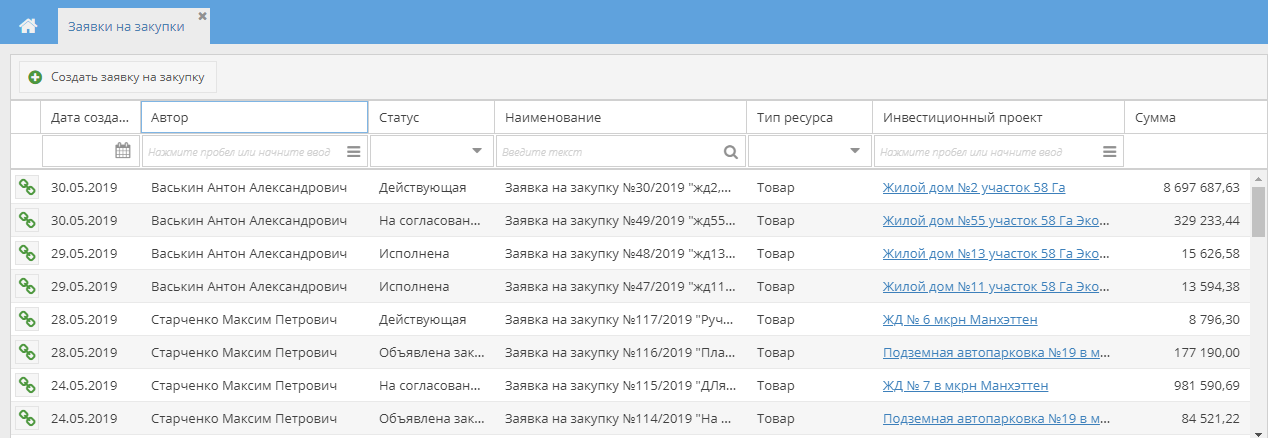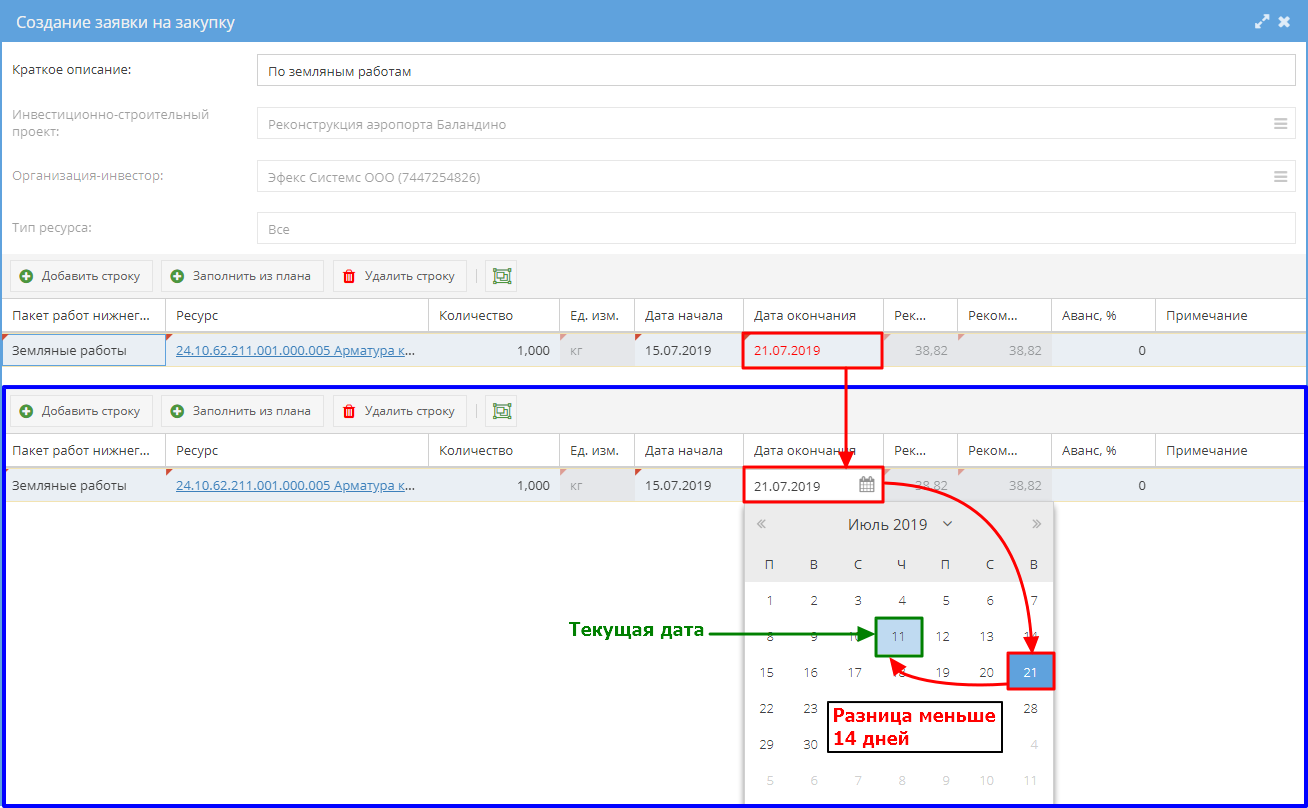Утративший силу
В выгруженном в формате Excel отчете выводится дополнительная информация о проведении документа в 1С. На рисунке 353 представлен пример выгруженного отчета дохода по проекту в Excel.
Для формирования отчета необходимо в таблице выбрать «Отчет загрузки менеджеров ИСП в разрезе действующих проектов» (рисунок 354).
- Менеджер ИСП – выбор из справочника Менеджеры ИСП, доступен выбор неактивного менеджера,
- Инвестиционно–строительный проект – выбор из проектов, к которым пользователь имеет доступ в любой роли. Параметр позволяет сформировать отчет только по тем менеджерам, которые принадлежат команде указанного проекту,
- Роль в проекте – выбор из ролей, доступных менеджерам Команды проекта (см. Команда проекта). Параметр позволяет сформировать отчет только по тем менеджерам, которые в команде проекта имеет указанную роль,
- Организация–инвестор – выбор из справочника юридических лиц. Параметр позволяет сформировать отчет только по тем менеджерам, которые принадлежат команде проекта, чьим инвестором является указанная организация,
- Дата начала – месяц и год, с которого формируется отчет. Если параметр указан, то период формирования начинается явно с указанной даты (указанного месяца), если параметр не указан, то производится поиск самой ранней даты (месяца) Начала проекта согласно указанным данным в других параметрах и используется в качестве Даты начала,
- Дата окончания – месяц и год, до которого формируется отчет. Если параметр указан, то период формирования заканчивается точно в указанную дату (указанный месяц), если не указано, то производится поиск самой поздней даты (месяца) Окончания проекта согласно указанным данным в других параметрах и используется в качестве Даты окончания,
- Измерение загрузки менеджеров – выбор из списка значений, который переключает способ отображения данных:
- По трудочасам – выводятся плановые трудозатраты менеджеров с разбивкой по месяцам, выбрано по умолчанию,
- По цене нормо–часа – выводится стоимость нормо–часа менеджера с разбивкой по месяцам,
- По стоимости – выводится общая стоимость услуг менеджера, рассчитанная как произведение трудозатрат менеджера в месяце на стоимость нормо–часа менеджера в тот же месяц.
Табличная часть отчета состоит из двух частей: правой и левой. В левой части отображены следующие колонки:
- Менеджер ИСП – ФИО менеджера, участвующего в команде проекта в виде ссылки на пользователя,
- Роль в проекте – название роли менеджера в команде проекта,
- Инвестор проекта – наименование юридического лица – инвестора,
- Проект – название проекта в виде ссылки на карточку проекта,
- Общая стоимость за период – выводится сумма равная сумме по строке для отчета с измерением загрузки менеджера по стоимости; Поля со значением «Нет данных» игнорируются,
- Общие трудозатраты за период – выводится сумма равная сумме по строке для отчета с измерением загрузки менеджера по трудозатратам; поля со значением «Нет данных» игнорируются.
В правой табличной части отображается информация о загрузке менеджеров в выбранной единице измерения в зависимости от Даты начала и Даты окончания формирования отчета для каждого месяца каждого проекта каждой роли и каждого менеджера ИСП с учетом указанных параметров.
Самой первой отображается итоговая строка, в которой отображается сумма по колонкам «Общие трудозатраты за период», «Общая стоимость за период» и по каждому столбцу с месяцем по всем записям согласно параметрам.
В зависимости от выбранного значения параметра «Измерение загрузки менеджера» в правой части отчета отображаются данные:
- если указано значение «По трудозатратам», то выводятся только указанные для данного менеджера в данной роли для данного проекта и данного месяца трудозатраты. Если данных по трудозатратам для данного элемента в данном месяце нет, то выводится 0,
- если указано значение «По стоимости», то выводится произведение трудозатрат на стоимость нормо–часа данного менеджера в данной роли на данном проекте в данном месяце. Если данных по трудозатратам для данного элемента в данном месяце нет, то выводится 0. Если для данного месяца есть трудозатраты, но отсутствует стоимость нормо–часа, то красным цветом выводится текст «нет данных»,
- если указано значение «По цене нормо–часа», то выводятся только указанные для данного менеджера для данной роли для данного проекта и данного месяца стоимости нормо–часа. Если данных по стоимости нормо–часа для данного элемента в данном месяце нет, то выводится 0,
- На листе «Отчет по стоимости» выведен вариант отчета, если в «Измерение загрузки менеджера» выбрано «По стоимости»,
- На листе «Отчет по цене нормо–часа» выведен вариант отчета, если в «Измерение загрузки менеджера» выбрано «По цене нормо–часа»,
- На листе «Отчет по трудозатратам» выведен вариант отчета, если в «Измерение загрузки менеджера» выбрано «По трудозатратам».
Приложение «Заявки на закупку» предназначено для автоматизации проведения закупок по инвестиционно–строительным проектам. В приложении оперативно отображается вся информация по проводимым закупкам.
Роли доступа к заявкам определяются в соответствии с ролями проекта ИСП (см. Система доступа). В таблице представлены функции, доступ к которым зависит от роли пользователя:
Действие | Менеджер проекта | Редактор проекта, Ответственный редактор | Читатель проекта | Редактор ресурсной ведомости | Управляющий проектом |
Кнопка: Создать заявку на закупку | Разрешено | Запрещено | Запрещено | Запрещено | Разрешено |
Кнопка: Провести прямую закупку | Разрешено | Запрещено | Запрещено | Запрещено | Разрешено |
Кнопка: Перевести в действующую | Разрешено | Запрещено | Запрещено | Запрещено | Разрешено |
Кнопка: Вернуть на редактирование | Разрешено | Запрещено | Запрещено | Запрещено | Разрешено |
Кнопка: Отменить | Разрешено | Запрещено | Запрещено | Запрещено | Разрешено |
Кнопка: Редактировать (шестеренка) | Разрешено | Запрещено | Запрещено | Запрещено | Разрешено |
Кнопка: Запустить согласование | Разрешено | Запрещено | Запрещено | Запрещено | Разрешено |
Кнопка: Отменить согласование | Разрешено | Запрещено | Запрещено | Запрещено | Разрешено |
Кнопка: Перезапустить цикл согласования | Разрешено | Запрещено | Запрещено | Запрещено | Разрешено |
Кнопка: Определить параметры цикла согласования | Разрешено | Запрещено | Запрещено | Запрещено | Разрешено |
Кнопка «Задать ограничение на конкуренцию» | Разрешено | Запрещено | Запрещено | Запрещено | Разрешено |
Кнопка «Посмотреть ограничение на конкуренцию» | Разрешено | Разрешено | Разрешено | Разрешено | Разрешено |
Приложение «Заявки на закупки» представляет собой список ресурсов, требуемых закупить к сроку (рисунок 357). Ресурсы, попавшие в заявку, не подлежат изменению (кроме заявки в статусе «На редактировании»).
- Ссылка на заявку на закупку
 (рисунок 358), при переходе по данной ссылке заявка на закупку откроется в отдельной вкладке,
(рисунок 358), при переходе по данной ссылке заявка на закупку откроется в отдельной вкладке,
По данным столбцам (кроме «Сумма») можно производить фильтрацию. Сортировка доступна по всем столбцам.
- Статус,
- Пакет работ нижнего уровня,
- Ресурс – если ресурс является неактивным, то он выделяется красным цветом,
- Количество,
- Ед.изм.,
- Срок начала,
- Срок окончания,
- Рекомендованная цена,
- Рекомендованная сумма,
- Аванс, %,
- Примечание,
- Закупка – ссылка на созданную по заявке закупку.
Каждой строке табличной части присвоен статус. При нажатии на статус открывается окно с историей смены статуса (рисунок 360).
При двойном клике на строку табличной части с заявками на закупку заявка откроется в новой вкладке рабочего стола.
- Краткое описание – добавляется в наименование заявки на закупку,
- Инвестиционно–строительный проект – выбор из списка проектов доступных пользователю,
- Организация–инвестор – автоматически заполняется после выбора инвестиционного проекта,
- Тип ресурса – выбор из значений: «Товар», «Машины и механизмы», «Работы», «Услуги», «Все», по умолчанию установлено значение «Все»,
- Таблица с ресурсами.