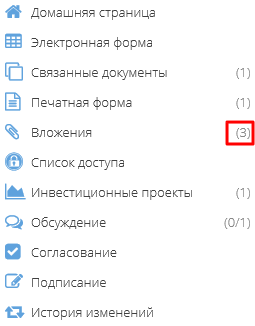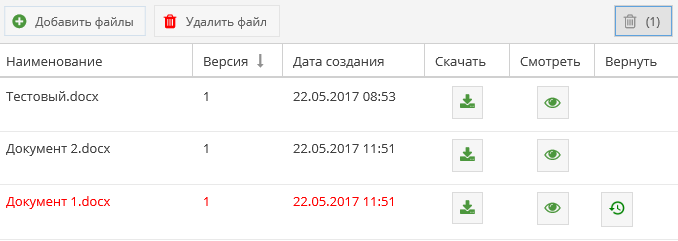Утративший силу
В файле отражается следующая информация (подробнее о колонках см. Приложение «Картотека электронных документов»):
- Выгрузка пользователем – информация о ФИО пользователя, запустевшего выгрузку отчета и дате выгрузки,
- Табличная часть с колонками:
- Дата документа,
- Автор документа,
- Тип документа,
- Инвестиционные проекты,
- Всего сумма (с НДС),
- Наименование документа – наименование документа в виде гиперссылки на карточку документа,
- Статус документа,
- Стороны документа – обозначение сторон документа в формате: «<Тип стороны>: <Наименование организации>»
- Форма документа,
- Согласование – выводится одно из значений «Резолюция не требуется» или «Ожидается резолюция» в зависимости от того, должен ли пользователь, инициатор выгрузки, согласовывать документ,
- Электронная подпись – выводится одно из значений «Подписаны мной» / «Не подписаны мной» / «Подпись не требуется» в зависимости от того, должен ли пользователь, инициатор выгрузки, согласовывать документ,
- Метки,
- Вручную связанные документы – указывается документ из иерархии, к которому вручную привязан документ, выведенный в колонке Наименование документа; выводится наименование документа в виде гиперссылки на его карточку.
Раздел «Печатные формы» служит для загрузки сформированных печатных форм документов (договоров и его дочерних документов). Справа от названия раздела указан счетчик печатных форм, показывающий есть ли у данного документа печатная форма.
При открытии раздела по умолчанию выделена корневая папка и отображаются все печатные формы текущего документа и его дочерних документов (рисунок 123).

|
|
| 1366 × 587 пикс. Открыть в новом окне | Отображение печатных форм документа и его дочерних документов. |
Чтобы скачать печатную форму данного документа и всех дочерних к нему документов, а также все информационные квитанции о подписании действующих документов, нужно нажать кнопку «Экспорт печатных форм» и подтвердить действие в появившемся окне (рисунок 125).
Пользователь получит ссылку на сформированный архив с документами и на файл с информацией по экспорту в сообщении в центре уведомлений и письме на e-mail (рисунки 126, 127). Подробнее о содержании архива печатных форм и файле с информацией по экспорту см. Экспорт печатных форм.
Раздел «Вложения» служит для прикрепления файлов к электронному документу (рисунок 128). Добавление, удаление и восстановление удаленных вложений не доступно пользователям с ролью «Читатель».
В разделе отображаются приложенные к документу файлы, их версия, дата создания, также есть возможность просмотреть удаленные файлы.
По кнопке «Скачать файл»  доступно скачивание ранее добавленных файлов, по кнопке «Просмотр документа»
доступно скачивание ранее добавленных файлов, по кнопке «Просмотр документа»  содержимое файла открывается в просмотрщике (см. Просмотрщик документов).
содержимое файла открывается в просмотрщике (см. Просмотрщик документов).
Для добавления документов необходимо нажать кнопку «Выбрать файлы» и загрузить их c компьютера. Для загрузки нескольких файлов при выборе файлов необходимо удерживать клавишу Shift на клавиатуре. Файлы отобразятся в списке (рисунок 129).
После загрузки документа напротив заголовка раздела «Вложения» появится цифра в скобках с указанием числа не удаленных вложений (рисунок 130). В случае, если в документе нет ни одного вложения, число в скобках отображаться не будет.
Для удаления файла необходимо выделить файл из списка и нажать кнопку «Удалить файл», после чего файл попадает в корзину.
Увидеть все удаленные файлы можно по кнопке «Показать удаленные файлы» (рисунок 131). В списке отобразятся удаленные и не удаленные вложения. Удаленные вложения выделены красным цветом.
(рисунок 131). В списке отобразятся удаленные и не удаленные вложения. Удаленные вложения выделены красным цветом.
При необходимости удаленные файлы можно восстановить по кнопке «Восстановить файл»  . Отметка об удалении файла снимается, файл выделяется черным цветом.
. Отметка об удалении файла снимается, файл выделяется черным цветом.
Кнопки «Добавить вложение» и «Удалить вложение» недоступны для шаблона «Входящее электронное письмо» во всех состояниях и для типа документа «Письмо исходящее» в статусах «На подписании», «Подписан», «Отправлен» и «Получен».
При загрузке файла с названием и расширением, совпадающим с каким-либо ранее загруженным файлов, в том числе с удаленным, появляется сообщение о возможности обновить версию вложения (рисунок 132).
При подтверждении действия все найденные файлы с данным наименованием будут заменены, файлы старой версии будут помещены в корзину (рисунок 133).
При отказе от обновления версий файлов файл загружен не будет. В этом случае, если грузилось несколько файлов, то загружены будут только те, для которых обновление версии не требуется.
Если найдено несколько файлов для обновления версии, то обновлены будут либо все, либо ни один. Выборочное обновление файлов в этом случае запрещено.
При восстановлении старой версии вложения создается новая версия вложения на основе восстанавливаемой версии, вложение с текущей версией переносится в корзину (рисунок 134).
Изменение версии вложения фиксируется в истории изменений (рисунок 135) (см. История изменений электронного документа).
Раздел «Список доступа» позволяет просмотреть список пользователей и групп пользователей, которые имеют доступ к электронному документу, а также их роли по отношению к данному документу (рисунок 136).