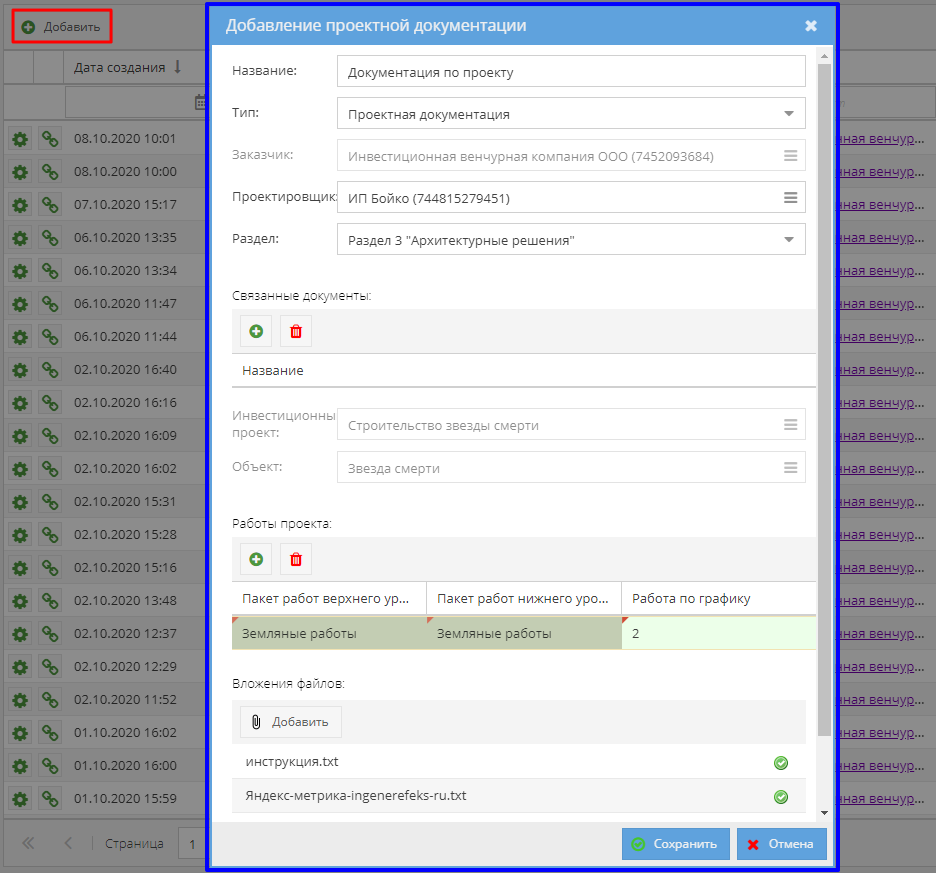Утративший силу
Снять утверждение с ресурсной ведомости можно после выбора проекта с помощью кнопки «Снять утверждение» в картотеке ресурсных ведомостей или в деталях ресурсной ведомости (рисунки 251 и 252).
Снять утверждение ресурсной ведомости в данном статусе могут пользователи, которые могли утвердить ее:
- Утверждена – снять утверждение может «Управляющий ИСП»,
- Принята – снять утверждение может «Менеджер проекта»,
- Выполнена – снять утверждение может «Редактор ресурсной ведомости»,
- На редактирование – снять утверждение в данном статусе нельзя.
При снятии утверждения ресурсной ведомости с родительского пакета работ у всех дочерних пакетов работ также снимается утверждение независимо от статуса, если пользователь состоит в соответствующей группе.
Если пользователь не входит в группу, пользователи которой могут снять утверждение с ресурсной ведомости в текущем статусе, то будет выведено соответствующее предупреждающее сообщение.
Если пользователь имеет доступ к нескольким группам, то снятие утверждения происходит последовательно.
При снятии утверждения ресурсной ведомости «Управляющим проектом», то есть при переходе в статус «Принята», менеджерам команды проекта отправляется уведомление об снятии утверждения ресурсной ведомости в центр уведомлений (рисунок 253) и также на e-mail. При этом уведомление приходит относительно той задачи, утверждение которой снял управляющий проектом, то есть либо по пакету работ, либо по объекту, либо по ИСП.
Если в команде проекта не указан только управляющий проектом, то уведомление о переходе ресурсной ведомости в статус «Принята» отправляется пользователю с ролью «Управляющий проектом».
Запрещено снимать утверждение с пакета работ или ресурсной ведомость в статус «Утверждена», если параметр «Пересчет ресурсов» имеет значение «В прогрессе». При нажатии на кнопку «Снять утверждение» возникает соответствующее сообщение об ошибке (рисунок 254).

|
|
| 1050 × 359 пикс. Открыть в новом окне | Ошибка снятия утверждения с пакета работ во время перерасчета остатков ресурсов. |
Если пользовать утверждает/снимает утверждение, выбрав строку с родителем, то эта операция производится также для ее детей. Под родителем понимаются задачи, не имеющие тип ПРНУ: Объект, ПРВУ, Промежуточный пакет работ, а также Инвестиционный проект.
Приложение «Проектная документация» позволяет хранить, обсуждать и согласовывать всю необходимую документацию по проекту в соответствии с их версией и разделами/подразделами документации, согласно Постановление Правительства РФ от 16.02.2008 N 87 "О составе разделов проектной документации и требованиях к их содержанию" (рисунок 255).
В приложении отображаются записи по тем проектам, к которым пользователь имеет доступ в качестве участника проекта. Если пользователь находится в сервисе под ролью «Сотрудник архива», то ему доступны документы по всем проектам.
Роль «Сотрудник архива» обладает правами администратора проектной документации, пользователю в такой роли доступен весь функционал приложения «Проектная документация». Данная роль выдается Редактором организации «Экспертиза ООО» (ИНН 7447133821) только для пользователей, подключенных к данной организации (подробнее об управлении ролями пользователей см. в инструкции СТО МИ пользователя «Папир: Управление организацией»).
- Подробно
 – открывает карточку проектной документации,
– открывает карточку проектной документации, - Получить ссылку
 – открывается форма «Получение ссылки на Проектную документацию»,
– открывается форма «Получение ссылки на Проектную документацию», - Дата создания – дата создания документа в формате ДД.ММ.ГГГГ чч:мм,
- Название – название проектной документации,
- Тип – тип документации, доступно только три вида документации: Проектная документация, Рабочая документация, 3D-модель,
- Статус – текущий статус проектной документации, принимает следующие значения: На редактировании, На согласовании, Утверждена, Отменена,
- Заказчик – наименование юридического лица в виде гиперссылки на его страницу на сайте юридических лиц,
- Проектировщик – наименование юридического лица в виде гиперссылки на его страницу на сайте юридических лиц,
- Инвестиционный проект – название проекта в виде ссылки на его карточку в СЭД Papir,
- Раздел/подраздел – раздел, к которому относится документ. Доступна фильтрация по иерархическому справочнику разделов проектной документации с возможностью выбора любого элемента. При выборе раздела, у которого есть дочерние подразделы, ищется документация, относящаяся к любому из дочерних разделов,
- Версия – целое положительное число, обозначающее номер версии проектной документации.
Для получения ссылки на проектную документацию необходимо в приложении «Проектная документация» нажать кнопку «Получить ссылку» (рисунок 256).
- Ссылка с наименованием – для вставки задачи в системе Папир (будет отображаться наименование документа),
- Адрес ссылки – непосредственный адрес в сети интернет для перехода к задаче извне системы.
Чтобы загрузить в систему новую проектную документацию, нужно нажать на кнопку «Добавить», в открывшемся окне заполнить все обязательные поля и сохранить данные (рисунок 258). На форме «Добавление проектной документации» расположены следующие поля:
Наименование поля | Описание | ||||
Название | – заполняется текстовое поле, | ||||
Тип | – выбор из выпадающего списка со значениями: 3D–модель, Проектная документация, Рабочая документация, | ||||
Заказчик | – выбор из справочника юридических лиц. При выборе значения поле «Инвестиционный проект» становится недоступным для изменения, | ||||
Проектировщик | – выбор из справочника юридических лиц, | ||||
Раздел | – выбор из справочника разделов проектной документации. Разделы представлены в виде иерархического списка, можно выбрать только элемент последнего уровня. Справочник разделов содержит следующие элементы: Раздел 01 "Пояснительная записка", Раздел 02 "Схема планировочной организации земельного участка", Раздел 03 "Архитектурные решения", Раздел 04 "Конструктивные и объемно–планировочные решения", Раздел 05 "Сведения об инженерном оборудовании, о сетях инженерно–технического обеспечения, перечень инженерно–технических мероприятий, содержащих технологические решения", Подраздел 5.1 "Система электроснабжения", Подраздел 5.2 "Система водоснабжения", Подраздел 5.3 "Система водоотведения", Подраздел 5.4 "Отопление вентиляция и кондиционирование воздуха, тепловые сети", Подраздел 5.5 "Сети связи", Подраздел 5.6 "Система газоснабжения", Подраздел 5.7 "Технологические решения", Раздел 06 "Проект организации строительства", Раздел 07 "Проект организации работ по сносу или демонтажу объектов капитального ремонта", Раздел 08 "Перечень мероприятий по охране окружающей среды", Раздел 09 "Мероприятия по обеспечению доступа инвалидов", Раздел 10 "Мероприятия по обеспечению пожарной безопасности", Подраздел 10.1 "Мероприятия по обеспечению соблюдения требований энергетической эффективности и требований оснащенности зданий, строений и сооружений приборами учета используемых энергетических ресурсов", Раздел 11 "Смета на строительство объектов капитального строительства", Раздел 12 "Иная документация в случаях, предусмотренных федеральными законами", Раздел 13 "Техника безопасности", Подраздел 13.1 "Подъёмные сооружения (ПС)", Подраздел 13.2 "Опасные производственные объекты (ОПО)", | ||||
Связанные документы Табличная часть с возможностью добавления и удаления записей. Содержит одну колонку «Название». Заполнение данной табличной части не является обязательным для создания проектной документации. При нажатии на кнопку Чтобы удалить выбранный документ, нужно нажать на кнопку | |||||
Инвестиционный проект | – выбор из справочника инвестиционных проектов. В список подгружаются только проекты, соответствующие следующим условиям: Инвестором является организация, указанная пользователем в поле «Заказчик», текущий пользователь находится в сервисе в роли «Сотрудник архива» или имеет роль «Менеджер проекта» или «Управляющий проектом» в проекте. По умолчанию поле не доступно для заполнения. Становится доступным и обязательным для заполнения при выборе значения в поле «Заказчик». При выборе значения в поле «Объект» становится не доступным для изменения, если создается новая проектная документация, | ||||
Объект | – выбор из объектов, указанных в инвестиционном проекте из поля «Инвестиционный проект». По умолчанию не доступно для заполнения. Доступно для изменения, если: заполнено поле «Инвестиционный проект» и отсутствуют записи в табличной части «Работы проекта», | ||||
Работы проекта Табличная часть с возможностью добавления и удаления записи. Если в поле «Объект» не выбрано значение, то кнопки управления записями в табличной части не доступны. Заполнение данной табличной части не является обязательным для создания проектной документации. Чтобы добавить новую строку нужно нажать на кнопку В табличной части следующие колонки: Пакет работ верхнего уровня – выбор из справочника работ типа «Пакет работ верхнего уровня» (ПРВУ) или ПРВУ и «Пакет работ нижнего уровня» (ПРНУ) одновременно, отфильтрованных по значению в поле «Объект». Становится недоступным для изменения при заполнении поля «Пакет работ нижнего уровня», Пакет работ нижнего уровня – выбор из справочника работ типа ПРНУ, отфильтрованных по значению в поле «Пакет работ верхнего уровня». Может быть выбран Пакет работ верхнего уровня, если его тип ПРВУ и ПРНУ одновременно. По умолчанию недоступно для заполнения. Доступно для изменения, если заполнено поле «Пакет работ верхнего уровня» и отсутствует значение в поле «Работа по графику», Работа по графику – выбор из справочника работ типа Промежуточная работа, отфильтрованных по значению в поле «Пакет работ нижнего уровня». По умолчанию недоступно для заполнения. Становится доступно для изменения при установке значения в поле «Пакет работ нижнего уровня». Чтобы удалить выбранную строку нужно нажать на кнопку
| |||||
Вложения файлов Табличная часть с возможностью прикладывать файлы. Заполнение данной табличной части не является обязательным для создания проектной документации. При нажатии на кнопку «Добавить» открывается окно проводника системы для выбора файла на устройстве пользователя. После выбора одного или нескольких файлов и нажатия на кнопку подтверждения, файлы добавляются в список. справа от записи отображается иконка процесса загрузки. Чтобы удалить вложение, нужно сначала выбрать файл и нажать на появившуюся кнопку «Удалить вложение». | |||||
После нажатия на кнопку «Сохранить» создается новая запись и открывается карточка с новой проектной документацией (рисунок 260).
Чтобы открыть карточку проектной документации из приложения можно нажать на кнопку  или дважды нажать на нужную запись. Карточка откроется в новой вкладке на разделе «Общие сведения» (рисунок 261).
или дважды нажать на нужную запись. Карточка откроется в новой вкладке на разделе «Общие сведения» (рисунок 261).
- Название – название проектной документации в виде ссылки на нее,
- Версия – целое положительное число, обозначающее номер версии проектной документации,
- Тип – тип документации, доступно только три вида документации: Проектная документация, Рабочая документация, 3D-модель,
- Заказчик – наименование юридического лица в виде гиперссылки на его страницу на сайте юридических лиц,
- Проектировщик – наименование юридического лица в виде гиперссылки на его страницу на сайте юридических лиц,
- Статус – текущий статус проектной документации, принимает следующие значения: На редактировании, На согласовании, Утверждена, Отменена,
- Раздел – раздел, к которому относится документация,
- Подраздел – подраздел проектной документации,
- Связанные документы – названия электронных документов в виде ссылки на них в СЭД Papir. Если документ является отмененным, то он отображается красным цветом,
- Дата создания – дата создания Проектной документации в формате ДД.ММ.ГГГГ чч:мм,
- Автор – ФИО пользователя, создавшего Проектную документацию, в виде гиперссылки. При нажатии на ссылку открывается окно с информацией о пользователе,
- Инвестиционный проект – название проекта в виде ссылки на его карточку в СЭД Papir,
- Объект – название объекта,
- Работы проекта – таблица
- Пакет работ верхнего уровня – название ПРВУ,
- Пакет работ нижнего уровня – название ПРНУ,
- Работа по графику – название работы.
Раздел «Версии» позволяет просмотреть все версии данной Проектной документации. Записи отсортированы по номеру версии в обратном порядке.
- Название – название Проектной документации в виде ссылки на нее,
- Версия – номер версии,
- Тип – тип проектной документации,
- Статус – текущий статус Проектной документации,
- Дата создания – дата создания Проектной документации в формате ДД.ММ.ГГГГ чч:мм,
- Автор – пользователь, создавший Проектную документация. Отображается в виде ссылки на более подробную информацию о пользователе.