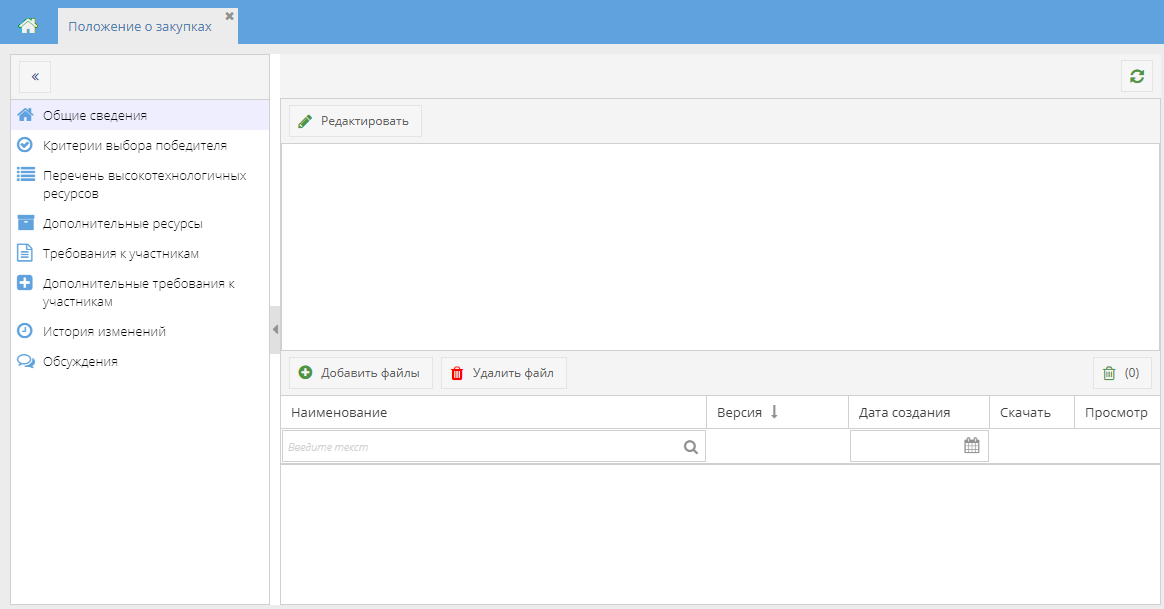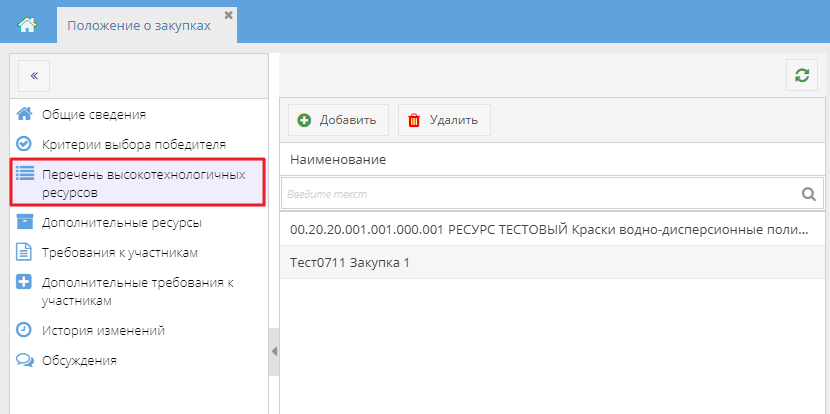Утративший силу
Платежи, совпадающие по набору параметров: «Наименование», «Дата платежа», «Организация–инвестор» и «Счет плательщика», система повторно не создает.
В случае успешной обработки файла появится информационное сообщение с количеством загруженных и пропущенных платежей (рисунок 429).
Приложение «Положение о закупке» представляет собой список единых правил формирования и проведения электронной закупки и включает в себя такие параметры закупки как критерии выбора победителей, высокотехнологичные ресурсы, дополнительные и общие требования к участникам.
Приложение «Положение о закупке» доступно для редактирования пользователю с ролью «Администратор сервиса» сервиса «Управление проектами». Пользователям с ролями «Пользователь» в сервисе «Управление проектами», «Поставщик» в сервисе «Маркетинговые технологии» (подробнее о работе пользователя см. СТО МИ пользователя «Папир: Управление ресурсами». Работа с сервисом в роли «Поставщик», СТО МИ пользователя «Папир: Закупки». Работа с сервисом в роли «Продавец») и «Представитель покупателя» в сервисе «Объявление закупки – Покупатель» (подробнее см. СТО МИ пользователя «Папир: Закупки». Работа с сервисом в роли «Представитель покупателя») приложение «Положение о закупке» доступно только для чтения.
В разделе «Общие сведения» отображается описание положения о закупке и список документации к положению. Раздел открывается по умолчанию при открытии приложения.
Для редактирования описания положения необходимо нажать кнопку «Редактировать», внести данные и нажать кнопку «Сохранить» (рисунок 431).
Для добавления документов необходимо нажать кнопку «Добавить файлы» и загрузить их c компьютера. Для загрузки нескольких файлов при выборе файлов необходимо удерживать клавишу Shift на клавиатуре. Файлы отобразятся в списке (рисунок 432).
Для удаления файла необходимо выделить файл из списка и нажать кнопку «Удалить файл», после чего файл попадает в корзину.
Увидеть все удаленные файлы можно по кнопке «Показать удаленные файлы»  (рисунок 433). В списке отобразятся удаленные и не удаленные вложения. Удаленные вложения выделены красным цветом.
(рисунок 433). В списке отобразятся удаленные и не удаленные вложения. Удаленные вложения выделены красным цветом.
При необходимости удаленные файлы можно восстановить по кнопке «Восстановить файл» . Отметка об удалении файла снимается, файл выделяется черным цветом.
По кнопке «Скачать файл»  доступно скачивание ранее добавленных файлов, по кнопке «Просмотр документа»
доступно скачивание ранее добавленных файлов, по кнопке «Просмотр документа»  содержимое файла открывается в просмотрщике (подробнее см. СТО МИ пользователя «Папир: Электронные документы»).
содержимое файла открывается в просмотрщике (подробнее см. СТО МИ пользователя «Папир: Электронные документы»).
При загрузке файла с названием и расширением, совпадающим с каким–либо ранее загруженным файлов, в том числе с удаленным, появляется сообщение о возможности обновить версию вложения (рисунок 434).
При подтверждении действия все найденные файлы с данным наименованием будут заменены, файлы старой версии будут помещены в корзину (рисунок 435).
При отказе от обновления версий файлов файл загружен не будет. В этом случае, если грузилось несколько файлов, то загружены будут только те, для которых обновление версии не требуется.
Если найдено несколько файлов для обновления версии, то обновлены будут либо все, либо ни один. Выборочное обновление файлов в этом случае запрещено.
При восстановлении старой версии вложения создается новая версия вложения на основе восстанавливаемой версии, вложение с текущей версией переносится в корзину (рисунок 436).
Для добавления нового критерия необходимо нажать кнопку «Добавить», в появившемся текстовом поле указать наименование критерия и нажать кнопку «Сохранить» (рисунок 439). Критерий отобразится в списке критериев.
Для редактирования критерия выбора победителя необходимо выбрать критерий и нажать кнопку «Редактировать».
Для удаления критерия необходимо нажать кнопку «Удалить». Данный критерий более нельзя будет добавить при создании закупки и при ее редактировании. Удаление критерия не влияет на закупки в любом состоянии кроме «Закупка создана».
Изменение критериев выбора победителей фиксируется в истории изменений положения о закупке (см. История изменений).
В данном разделе отображается перечень высокотехнологичных ресурсов (рисунок 440). Если ресурс является неактивным, то строка с ним выделяется красным цветом.
Для добавления ресурса необходимо нажать кнопку «Добавить» и выбрать ресурс из справочника ресурсов (подробнее о справочнике ресурсов см. СТО МИ пользователя «Папир: Управление ресурсами. Работа с сервисом в роли «Модератор» и «Старший модератор») (рисунок 441).