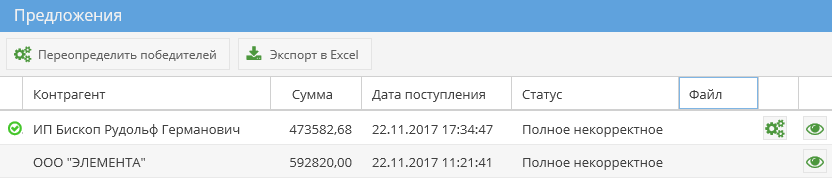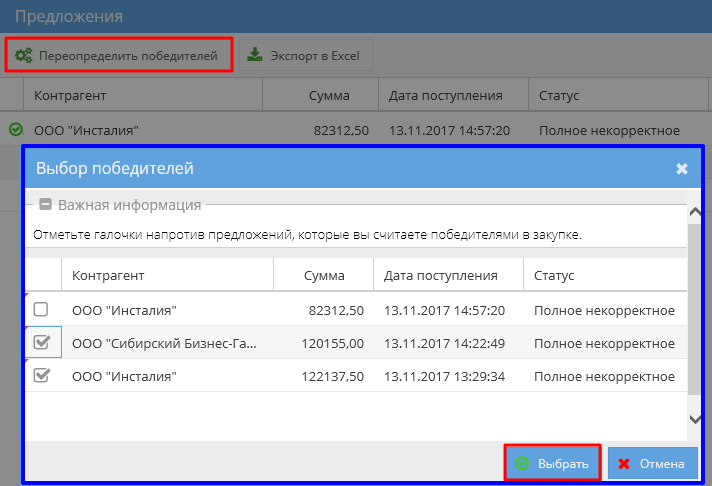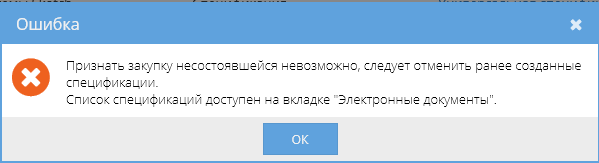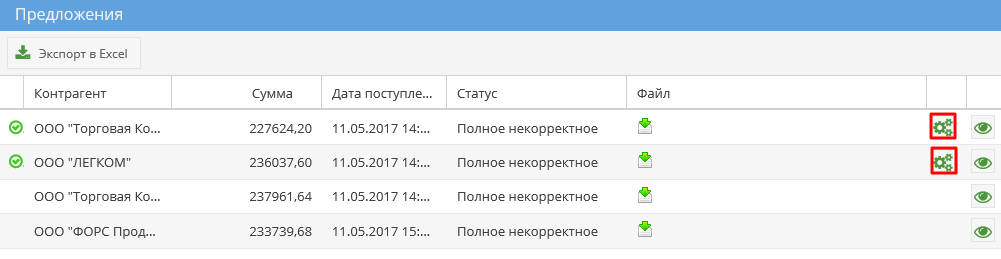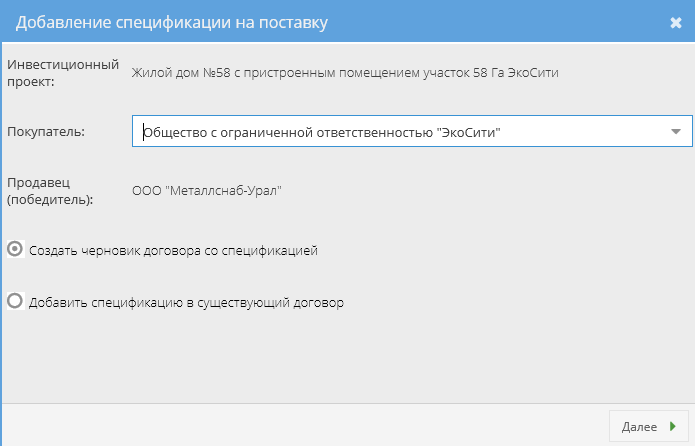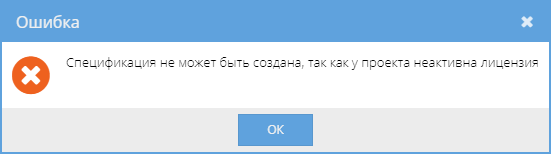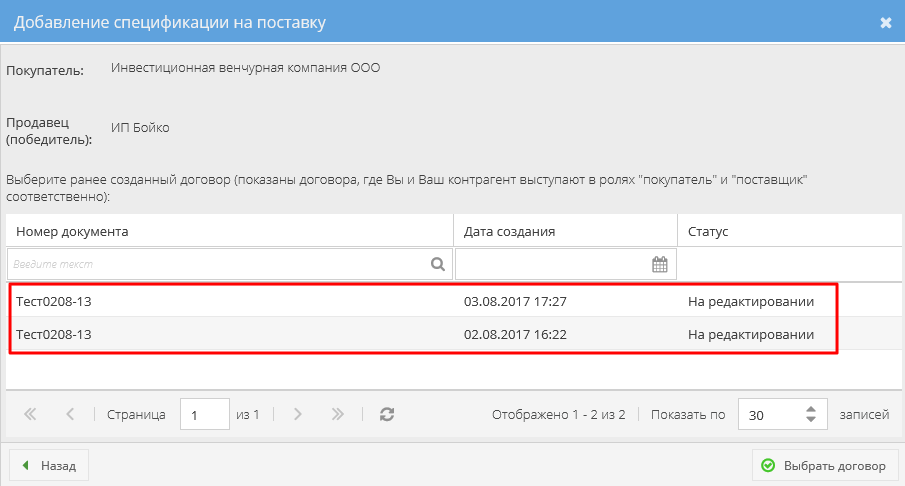Утративший силу
- Закупка переходит в статус «Закупка завершена»,
- Всем участникам закупки (организациям, которые создали коммерческие предложения к данной закупке, в том числе неподанные и удаленные) рассылается уведомление об итогах проведенной закупки со ссылкой на электронную карточку закупки, где пользователь может ознакомиться с итогами и выбранным поставщиком (рисунок 73),
Победителей можно перевыбрать, если ни для одного лота закупки не существует универсальной спецификации, находящейся не в статусе «Отменена» или «Черновик». Для изменения победителей необходимо нажать кнопку «Переопределить победителей», которая доступна только редакторам закупки. В открывшемся окне нужно проставить галочки напротив победителей и нажать кнопку «Выбрать» (рисунок 75). Победители закупки будут изменены.
Если хотя бы к одному лоту закупки создана универсальная спецификация, не находящаяся в статусах «Черновик» или «Отменена», то переопределение победителей запрещено, кнопка «Переопределить победителей» будет неактивна. Сперва необходимо будет отменить все созданные ранее универсальные спецификации.
- Автоматически – если по завершении торгов не было подано ни одного коммерческого предложения,
- Вручную.
Чтобы вручную перевести закупку в статус «Закупка не состоялась» пользователям с ролью «Редактор» в карточке закупки со статусом «Закупка завершена» доступна кнопка «Признать несостоявшейся» (рисунок 76).
При нажатии на кнопку «Признать несостоявшейся» появляется окно с подтверждением действия, если пользователь подтверждает действие и если не существует ни одного лота закупки, записанного в универсальную спецификацию в статусе отличном от «Черновик» и «Отменена»:
- Закупка переходит в статус «Закупка не состоялась»,
- Сбрасывается информация о победителях закупки,
- Строки заявки на закупку переводятся в статус «Проводится закупка».
Если на основании закупки создана универсальная спецификация, которая находится в статусе отличном от «Черновик» и «Отменена», то при нажатии на кнопку «Признать несостоявшейся» появляется сообщение об ошибке (рисунок 77), закупка не переходит в статус «Закупка не состоялась».
Закупка в статусе «Закупка не состоялась» может быть продлена (см. в разделе Продление закупки) или отменена (см. в разделе Отмена закупки) редактором закупки.
По результатам закупки, созданной по инвестиционно-строительному проекту, может быть создано несколько черновиков универсальных спецификаций с победителями закупки. Для того чтобы сформировать договор со спецификацией или спецификацию на основании уже созданного ранее договора, необходимо запустить процесс создания по кнопке  в разделе «Предложения» (рисунок 78).
в разделе «Предложения» (рисунок 78).
Кнопка «Создать черновик договора со спецификацией» не доступна в карточке закупки, созданной без инвестиционного проекта (по спецификации «Закупка к сроку»).
В появившемся окне необходимо выбрать организацию из списка организации-инвестора и ее генеральных подрядчиков (по умолчанию выбрана организация-инвестор) и какие электронные документы создать: черновик договора со спецификацией или черновик спецификации на основании существующего договора (рисунок 79). Если покупателей закупки больше одного, то окно определения способа создания черновика должно появиться несколько раз (с уточнением Покупателя и Продавца-победителя, для которых делается выбор). Если лоты закупки из разных инвестиционных проектов, то окно создания черновика электронного документа выводится для каждого ИСП.
При создании черновика договора со спецификацией произойдет создание на основании проведенной закупки договора и дочернего к нему документа – универсальной спецификации.
Запрещено создание черновика универсальной спецификации для инвестиционно-строительных проектов с неактивной лицензией (подробнее см. СТО МИ пользователя «Папир: Управление проектами»). В ином случае появляется сообщение об ошибке (рисунок 80).
Новый договор создается согласно формы договора закупки, в котором заполняются стороны договора согласно покупателя и продавца-победителя.
- Стороны по договору,
- Представитель стороны заполняется руководителем стороны при наличии,
- Расчетный счет организации – заполняется основным расчетным счетом организации при наличии,
- Вид ресурса,
- Инвестиционный проект – блокируется от изменений,
- Объект, его адрес, – блокируется от изменений,
- Пакет работ верхнего уровня – блокируется от изменений,
- Табличная часть согласно коммерческого предложения победителя (в нем могут быть не все ресурсы). В случае, если строка коммерческого предложения заполнена некорректно (отсутствует значение наименования ТРУ и Цена за ед.изм.), то в табличную часть строка попадать не будет. Реквизиты «Ресурс» и «Пакет работ нижнего уровня» табличной части спецификации заблокированы от изменений, если строка создана на основании закупки.
Если у закупки установлено автоматическое продление, то при заполнении базовая цена каждой строки спецификации умножается на коэффициент отношения конечной суммы закупки и начальной суммы закупки. То есть исходная цена ресурсов изменится пропорционально уменьшению суммы закупки. При этом допускается незначительное расхождение, которым система пренебрегает.
Если у закупки НЕ установлено автоматическое продление, то используется базовая цена закупки без изменений.
Количество создаваемых универсальных спецификаций определяется количеством пакетов работ верхнего уровня, входящих в строки коммерческого предложения.
При выборе варианта «Добавить спецификацию в существующий договор» появится окно с возможностью выбора ранее созданного договора между Покупателем и Продавцом-победителем, а также формой договора равной форме закупки. Находим нужный договор и переходим далее (рисунок 81).
В разделе «Электронные документы» отображаются только документы, созданные непосредственно из закупки, то есть если договор создан из закупки, а спецификация к договору создана из карточки электронного договора, то спецификация в разделе «Электронные документы» не будет отображаться.
По нажатию на кнопку «Получить код для вставки»  отображаются ссылки на данный документ, по нажатию на кнопку «Подробно»
отображаются ссылки на данный документ, по нажатию на кнопку «Подробно»  открывается карточка документа.
открывается карточка документа.
Описание процесса работы с приложением «Электронные документы» описаны в СТО МИ пользователя «Папир: Электронные документы».
В заявке на закупку в статусе «Действующая» пользователям с ролью «Управляющий проекта», «Менеджер проекта» или «Ответственный за закупку» доступна кнопка «Провести прямую закупку», по нажатию на которую осуществляется создание и проведение прямой закупки по ИСП для выбранных строк заявки (подробнее о создании прямой закупки см. СТО МИ «Папир: Управление проектами») (рисунок 83).
Прямая закупка создается сразу в статусе «Закупка завершена». К ней автоматически создается коммерческое предложение от поставщика, выбранном на форме создания прямой закупки. Предложение автоматически объявляется победителем закупки.
Вся информация по проводимым закупкам и всем коммерческим предложениям к ним предоставлена на сайте «Закупки».