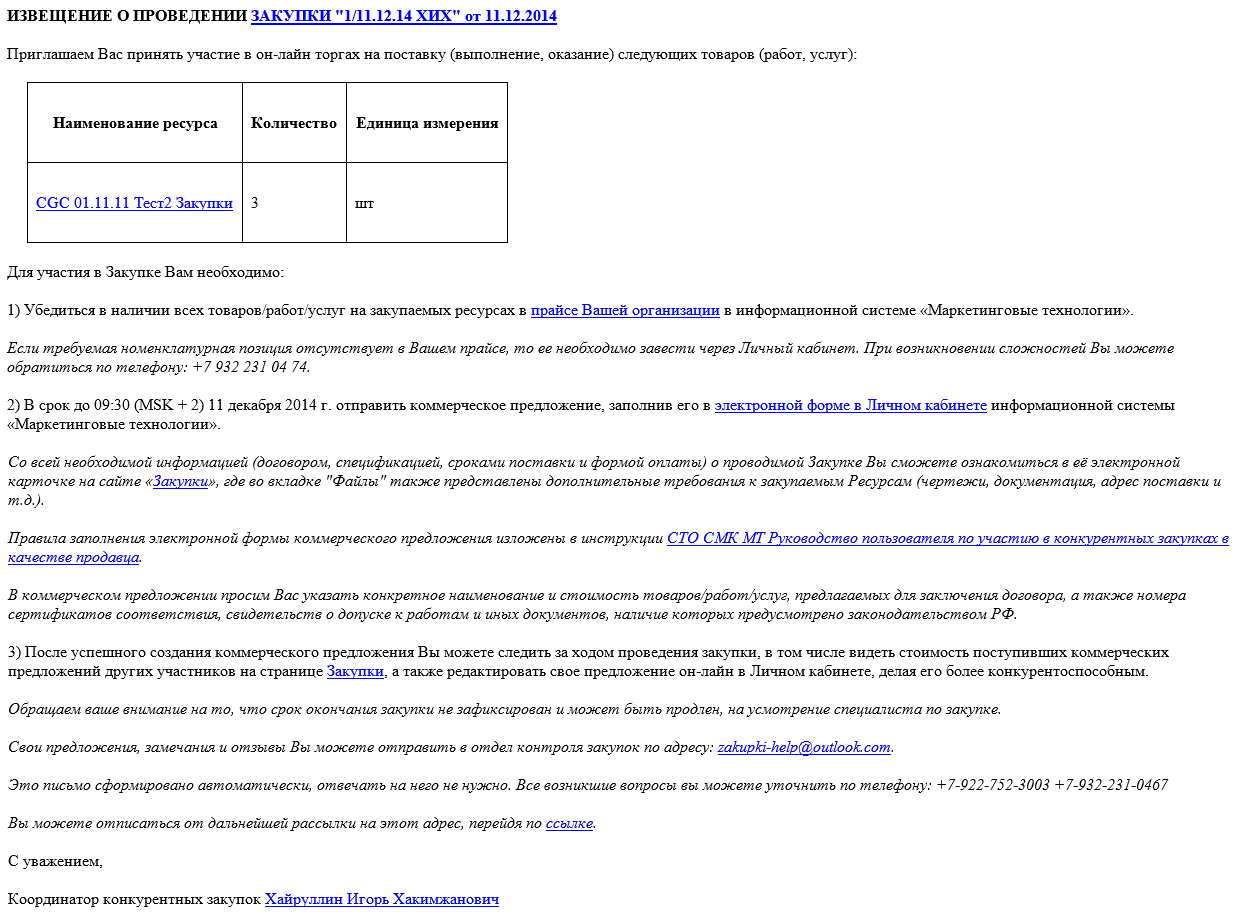Утративший силу
Если пользователю нужно создать обычное обсуждение, то при выборе типа необходимо выбрать пункт «Создать новое обсуждение» (рисунок 51).
- Участники обсуждения – список участников обсуждения. При нажатии на кнопку «Добавить» открывается окно «Добавление в список» аналогичное форме «Добавление участника» при добавлении доступа в разделе «Список доступа», за исключением поля «Роль». Подробнее о добавлении в список см. в разделе Доступ к обсуждениям закупки_Добавление_доступа_к. Чтобы удалить участника, нужно сначала выбрать пользователя или группу пользователей и нажать на кнопку «Удалить».
- Тема сообщения – наименование нового обсуждения, обязательно для заполнения,
- Текст сообщения – первый комментарий нового обсуждения, обязательно для заполнения,
- Вложения – таблица с возможностью добавлять и удалять файлы, которые будут добавлены к комментарию. При нажатии на кнопку «Добавить» открывается окно проводника системы для выбора файла на устройстве пользователя. После выбора файла и вложение добавляется в список. справа от записи отображается иконка процесса загрузки (рисунок 9). Чтобы удалить вложение, нужно сначала выбрать файл и нажать на появившуюся кнопку «Удалить вложение»,
После заполнения полей необходимо нажать на кнопку «Опубликовать». После сохранения обсуждение автоматически свяжется с закупкой и отобразится в обсуждениях (рисунок 53).
Если при создании нового обсуждения обязательные поля не были заполнены, то при публикации появится сообщение об ошибке и обсуждение не будет создано (рисунок 54).

|
|
| 600 × 154 пикс. Открыть в новом окне | Ошибка при заполнении не всех обязательных полей на форме создания обычного обсуждения. |
- Наименование,
- Причина,
- Дата предоставления предложений – дата окончания подачи поставщиками коммерческих предложений, дата подведения итогов по конкурсу,
- Ответственное лицо – сотрудник Тендерного отдела,
- С учетом ограничения на конкуренцию – информация о том, проводится ли рассылка для всех поставщиков или для тех, которые соответствуют ограничению на конкуренцию, данные отображаются только для рассылки выполненной вручную.
Рассылка формируется по кнопке «Выполнить рассылку», которая доступна только пользователям с ролью «Редактор» в сервисе «Объявление Закупки – Покупатель» и только, если закупки находится в статусе «Проводится закупка» (рисунок 55).
В открывшейся форме «Рассылка» проверяется контактное лицо (при необходимости его можно изменить), указываются те коды КПЕС, по которым необходимо провести рассылку и необходимость выполнять рассылку с учетом ограничения на конкуренцию (рисунок 56). Рассылка пройдет только тем продавцам, у которых есть ТРУ, на выбранных КПЕС. Если установлен флаг «Выполнить рассылку с учетом ограничения на конкуренцию» и по ресурсам установлено ограничение на конкуренцию, то рассылка пойдет тем продавцам, у которых есть ТРУ, соответствующие продукции, указанной в ограничении.
По кнопке «Разослать» запускается процесс рассылки извещений продавцам. Пример рассылки представлен на рисунке 57.
При каждом повторном нажатии на кнопку «Разослать», процесс стартует заново, но рассылка производится тем организациям, которым не было отправлено письмо с уведомлением в предыдущие этапы рассылки (отсутствовали в предыдущем списке рассылки, ошибки почтового сервиса) и после объявления закупки добавили ТРУ в прайс по указанным ранее кодам закупаемых ресурсов. Если пользователь установит признак «Выполнить рассылку для всех еще раз», то рассылка проведется для всех организаций с подходящими ТРУ, аналогично первой рассылке.
В табличной части «Получатели» отображаются контрагенты (юр. лица), полученные, исходя из анализа CGC, которые выбираются для отправки.
- Наименование юридического лица,
- Адрес (может быть несколько адресов) – электронный адрес юридического лица (синхронизируется из 1С: Каталоги (подробнее см. СТО МИ пользователя «Интеграция с облачной СЭД Папир»)). Если адрес отсутствует, можно добавить электронную почту в карточку юридического лица в справочнике «Каталог лиц» (см. СТО МИ администратора "Каталог лиц") и нажать на кнопку «Выгрузить в Skotch» (см. Раздел "Юридические лица" в СТО МИ пользователя "Интеграция с облачной СЭД Папир") (рисунок 59). Также добавить дополнительную почту может «Редактор организации» в приложении «Управление организацией» (СТО МИ пользователя «Папир: Управление организацией»).
- Статус – текущий статус рассылки:
- Успешно отправлено – отправка писем на e-mail прошла успешно,
- Отправка удалась не на все из указанных адресов – на все адреса удалось выполнить отправку почты,
- Нет электронных адресов – у контрагента нет адресов электронной почты,
- Нет подходящих электронных адресов – адреса некорректны, то есть, например, имеют включение русских букв или другие ошибки,
- Ожидает отправки – письмо еще находится в очереди и еще не предпринимались попытки отправить его,
- В процессе обработки – письмо отправляется в настоящий момент,
- Отправка не удалась – ошибка при отправке.
Последующие автоматические рассылки выполняются по данным последней ручной рассылки: если пользователь запустил ручную рассылку по определенным КПЕС, то автоматические рассылки будут также выполняться по данным КПЕС.
Если через 3 часа после запуска рассылки есть уведомления в статусе «Ожидает отправки», «Отправка не удалась», «Отправка удалась не на все из указанных адресов» или «В процессе обработки», то инициатору рассылки отправляется уведомление и письмо о сбое в рассылке (рисунки 60, 61).
В разделе «Предложения» представлены все поступившие полные (корректные/некорректные) и неполные предложения по данной закупке (рисунок 62).
- Контрагент – организация, создавшая коммерческое предложение, удовлетворяющее требованиям закупки,
- Сумма – сумма коммерческого предложения по всем ресурсам,
- Дата поступления – дата поступления коммерческого предложения,
- Статус – текущий статус коммерческого предложения,
- Файл – файл, приложенный продавцом при заполнении коммерческого предложения.
При проведении закупки наименования поставщиков скрыты для всех пользователей кроме поставщиков организации автора закупки.