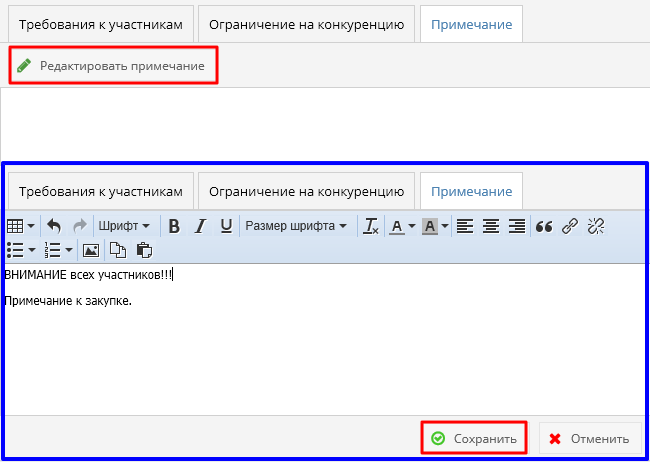Утративший силу
Для удаления ресурса из закупки необходимо нажать в соответствующей строке выбранного лота кнопку «Удалить строку спецификации»  .
.
Рекомендуемая стоимость лота отображается исходя из выбранного Способа расчета начальной стоимости закупки:
- Если выбрано «Рекомендованная цена ресурсов», то сумма считается по рекомендованной цене ресурса,
- Если выбрано «Предельная цена каждого лота», то сумма берется из поля «Рекомендованная сумма» из связанной с лотом спецификации строкой заявки на закупку,
- Если выбрано значение «Вручную», то сумма равна нулю.
У выбранных лотов в нижней части окна доступно редактирование колонок «Дата начала» и «Дата окончания» по двойному нажатию на поле, при этом «Дата начала» является обязательным для заполнения, а «Дата окончания» – не обязательным для заполнения. По умолчанию в колонках записаны значения дат из аналогичных колонок заявки на закупку.
Для добавления дополнительного ресурса необходимо нажать кнопку «Добавить дополнительный ресурс», которая доступна только в закупке со статусом «Закупка создана» пользователям с ролью «Редактор закупки» (рисунок 30).
- Покупатель – заполняется из справочника юридических лиц, поле обязательно для заполнения,
- Инвестиционный проект – выбирается проект из справочника ИСП, поле обязательно для заполнения, но не доступно для изменений, пока не выбрано значение поля Покупатель или если заполнено поле Объект (подробнее об ИСП, объектах и ПРВУ см. СТО МИ пользователя «Папир: Управление проектами»); для выбора доступны проекты, которые соответствуют следующим условиям:
- Выбранная организация Покупатель является Инвестором или генеральным подрядчиком проекта,
- Статус проекта «Действует»,
- Лицензия проекта активирована,
- У пользователя есть роль «Ответственный за закупку» в проекте,
- Объект – выбирается Объект из выбранного Инвестиционного проекта, поле обязательно для заполнения, но доступно для изменений только если заполнено поле Инвестиционный проект и не заполнено поле Пакет работ верхнего уровня,
- Пакет работ верхнего уровня – выбирается ПРВУ из выбранного Объекта, поле обязательно для заполнения, но доступно для изменений только если заполнено поле Объект,
- Ресурс – для выбора доступны единичные ресурсы вкладки «Дополнительные ресурсы» приложения «Положение о закупках» (см. Приложение «Положение о закупках»), поле обязательно для заполнения,
- Единица измерения – автоматически заполняется из справочника единиц измерений в зависимости от выбранного ресурса, поле обязательно для заполнения,
- Количество – число с округлением до 3-х знаков после запятой, поле обязательно для заполнения,
- Дата начала – дата в формате ДД.ММ.ГГГГ, поле обязательно для заполнения,
- Дата окончания – дата в формате ДД.ММ.ГГГГ, поле обязательно для заполнения,
- Аванс – число без ограничений на округление, поле обязательно для заполнения,
- Место предоставления –текстовое поле, поле необязательно для заполнения,
- Примечание –текстовое поле, поле необязательно для заполнения.
При нажатии на кнопку «Добавить» выбранный ресурс добавляется в спецификацию закупки, а все поля формы очищаются, предоставляя возможность добавить новую запись. При нажатии на кнопку «Добавить и закрыть» выбранный ресурс добавляется в спецификацию закупки и форма закрывается. При нажатии на кнопку «Отмена» форма закрывается, не внося никаких изменений в список ресурсов закупки.
Для удаления дополнительного ресурса из закупки необходимо выбрать соответствующую строку табличной части закупки, после чего на панели появится кнопка «Удалить», при нажатии на которую ресурс исключается из спецификации закупки (рисунок 32).
В разделе «Требования к закупке» указана основная информация по требованиям к проведению и выбору закупки. Внешний вид раздел представлен на рисунке 33.
На вкладке «Требования к участникам» отображается информация из раздела «Требования к участникам» приложения «Положение о закупке» (см. Приложение «Положение о закупке»). Информация на данной вкладке заполняется в момент создания закупки.
На вкладке «Ограничение на конкуренцию» отображается список ресурсов, у которых установлено ограничение на конкуренцию (рисунок 34) (подробнее об ограничении на конкуренцию см. СТО МИ пользователя «Папир: Управление проектами»). При нажатии на кнопку «Просмотреть ограничение на конкуренцию» открывается окно со списком Продукции.
На вкладке «Примечание» отображается дополнительная информация для участников по закупке. Вкладку заполняет пользователь с ролью «Редактор закупки». Для этого необходимо нажать кнопку «Редактрировать примечание», внести нужный текст и нажать кнопку «Сохранить» (рисунок 35).
По кнопке «Добавить» открывается окно для выбора файла. После добавления файлы отображаются в списке, а также отображаются в карточке закупки на сайте «Закупки».
Кнопки «Добавить» и «Удалить файл» доступны только пользователям с ролью «Редактор» сервиса «Объявление Закупки – Покупатель» (см. Роли доступа).
Чтобы запустить закупку на сайте необходимо нажать кнопку «Запустить закупку» в шапке карточки закупки (рисунок 38).
Перед запуском закупки необходимо указать часовой пояс, дату и время окончания закупки. По умолчанию указан часовой пояс, выбранный на компьютере пользователя, дата и время окончания закупки на два дня позже текущей даты, в 16:00.
Также пользователь может поменять Способ расчета начальной стоимости закупки. Если будет выбран способ «Вручную», то поле «Начальная стоимость» станет доступно для заполнения. При других способах расчета данное поле недоступно для изменения и в нем записано значение начальной стоимости исходя из выбранного способа.
Если закупка должна автоматически продляться при появлении выгодных коммерческих предложений, то нужно установить признак «Автоматическое продление». Тогда пользователю станет доступна настройка параметров автоматического продления закупки: время до окончания закупки (мин.), время, на которое нужно продлить (мин.), минимальный шаг изменения цены (руб.).
Если включено автоматическое продление закупки, то также доступно изменение даты и времени автоматического переноса торгов. При этом:
- дата и время продолжения торгов не может быть раньше даты и времени автоматического переноса торгов,
- дата и время продолжения или переноса торгов не могут быть раньше даты и времени завершения закупки.
По умолчанию параметры автоматического переноса настроены таким образом, чтобы торги переносились на 9:30 следующего рабочего дня (с учетом выходных), если время окончания закупки попадает в период после 21:00 (UTC +5) дня завершения закупки.
При установке времени переноса торгов стоит учесть, что с 21:00 (UTC +5) начинаются ежедневные технические работы, во время которых работа с закупкой на сайте Закупок и в системе Papir, в том числе и подача коммерческих предложений, затруднена. Устанавливать время автоматического переноса торгов на более позднее не рекомендуется.
Пользователь может настроить автоматическую рассылку: указать контактное лицо, скорректировать рассылку с учетом указанного в заявке на закупку ограничений на конкуренцию и выбрать позиции в справочнике КПЕС, по которым нужно провести рассылку. Рассылка пройдет только тем продавцам, у которых есть ТРУ на выбранных КПЕС. Если установлен флаг «Выполнить рассылку с учетом ограничения на конкуренцию» и по ресурсам установлено ограничение на конкуренцию, то рассылка пойдет тем продавцам, у которых есть ТРУ, соответствующие продукции, указанной в ограничении. Подробнее о рассылке и ее повторном проведении см. в разделе Рассылка извещений о проведении закупки продавцам.