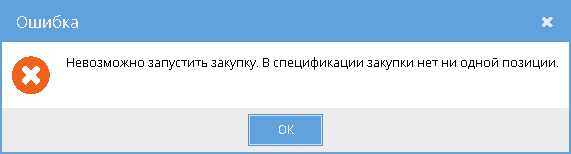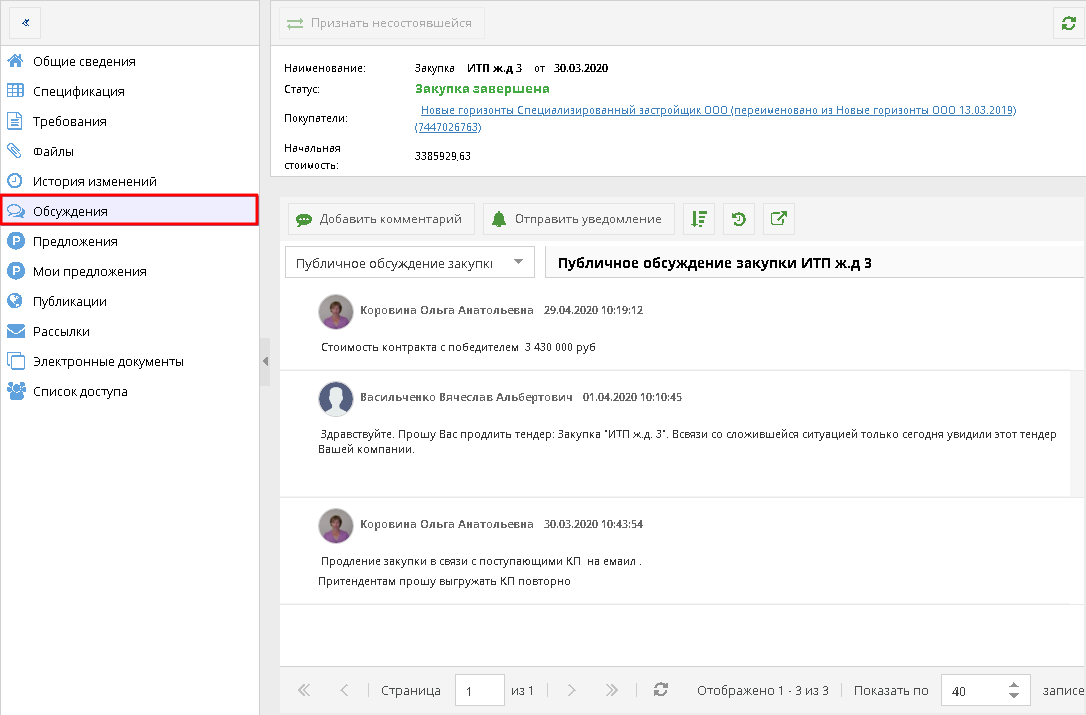Утративший силу
Для удаления дополнительного ресурса из закупки необходимо выбрать соответствующую строку табличной части закупки, после чего на панели появится кнопка «Удалить», при нажатии на которую ресурс исключается из спецификации закупки (рисунок 32).
В разделе «Требования к закупке» указана основная информация по требованиям к проведению и выбору закупки. Внешний вид раздел представлен на рисунке 33.
На вкладке «Требования к участникам» отображается информация из раздела «Требования к участникам» приложения «Положение о закупке» (см. Приложение «Положение о закупке»). Информация на данной вкладке заполняется в момент создания закупки.
На вкладке «Ограничение на конкуренцию» отображается список ресурсов, у которых установлено ограничение на конкуренцию (рисунок 34) (подробнее об ограничении на конкуренцию см. СТО МИ пользователя «Папир: Управление проектами»). При нажатии на кнопку «Просмотреть ограничение на конкуренцию» открывается окно со списком Продукции.
На вкладке «Примечание» отображается дополнительная информация для участников по закупке. Вкладку заполняет пользователь с ролью «Редактор закупки». Для этого необходимо нажать кнопку «Редактрировать примечание», внести нужный текст и нажать кнопку «Сохранить» (рисунок 35).
По кнопке «Добавить» открывается окно для выбора файла. После добавления файлы отображаются в списке, а также отображаются в карточке закупки на сайте «Закупки».
Кнопки «Добавить» и «Удалить файл» доступны только пользователям с ролью «Редактор» сервиса «Объявление Закупки – Покупатель» (см. Роли доступа).
Чтобы запустить закупку на сайте необходимо нажать кнопку «Запустить закупку» в шапке карточки закупки (рисунок 38).
Перед запуском закупки необходимо указать часовой пояс, дату и время окончания закупки. По умолчанию указан часовой пояс, выбранный на компьютере пользователя, дата и время окончания закупки на два дня позже текущей даты, в 16:00.
Также пользователь может поменять Способ расчета начальной стоимости закупки. Если будет выбран способ «Вручную», то поле «Начальная стоимость» станет доступно для заполнения. При других способах расчета данное поле недоступно для изменения и в нем записано значение начальной стоимости исходя из выбранного способа.
Если закупка должна автоматически продляться при появлении выгодных коммерческих предложений, то нужно установить признак «Автоматическое продление». Тогда пользователю станет доступна настройка параметров автоматического продления закупки: время до окончания закупки (мин.), время, на которое нужно продлить (мин.), минимальный шаг изменения цены (руб.).
Если включено автоматическое продление закупки, то также доступно изменение даты и времени автоматического переноса торгов. При этом:
- дата и время продолжения торгов не может быть раньше даты и времени автоматического переноса торгов,
- дата и время продолжения или переноса торгов не могут быть раньше даты и времени завершения закупки.
По умолчанию параметры автоматического переноса настроены таким образом, чтобы торги переносились на 9:30 следующего рабочего дня (с учетом выходных), если время окончания закупки попадает в период после 21:00 (UTC +5) дня завершения закупки.
При установке времени переноса торгов стоит учесть, что с 21:00 (UTC +5) начинаются ежедневные технические работы, во время которых работа с закупкой на сайте Закупок и в системе Papir, в том числе и подача коммерческих предложений, затруднена. Устанавливать время автоматического переноса торгов на более позднее не рекомендуется.
Пользователь может настроить автоматическую рассылку: указать контактное лицо, скорректировать рассылку с учетом указанного в заявке на закупку ограничений на конкуренцию и выбрать позиции в справочнике КПЕС, по которым нужно провести рассылку. Рассылка пройдет только тем продавцам, у которых есть ТРУ на выбранных КПЕС. Если установлен флаг «Выполнить рассылку с учетом ограничения на конкуренцию» и по ресурсам установлено ограничение на конкуренцию, то рассылка пойдет тем продавцам, у которых есть ТРУ, соответствующие продукции, указанной в ограничении. Подробнее о рассылке и ее повторном проведении см. в разделе Рассылка извещений о проведении закупки продавцам.
После настройки параметров в окне «Запуск закупки» нужно нажать на кнопку «Запустить». Закупка примет статус «Проводится закупка» и будет опубликована на сайте «Закупки».
Если в спецификации закупки нет лотов, то при запуске закупки появится сообщение об ошибке (рисунок 40).
Перейти в карточку закупки на сайте Закупки (см. Сайт «Закупки») можно из раздела «Публикации» по ссылке, сформированной автоматически (рисунок 41).
Закупка может быть повторно запущена при подведении итогов, если после завершения торгов было подано коммерческое предложение, которое по мнению ответственного за закупку можно считать достаточным основанием для проведения дополнительных торгов. Подробнее о подведении итогов закупки см. в разделе Подведение итогов.
Данный раздел предназначен для просмотра и проведения обсуждений по закупке между Поставщиками и Представителем Заказчика. При открытии данного раздела автоматически отображается публичное обсуждение закупки (рисунок 42).
Список доступных для пользователя обсуждений расположен слева от наименования обсуждения (рисунок 43). При нажатии на элемент списка откроется соответствующее обсуждение или откроется форма создания обычного обсуждения (подробнее в разделе Создание нового обсуждения, связанного с данным документом).
Чтобы добавить комментарий к обсуждению, нужно нажать на кнопку «Добавить комментарий», тогда сама кнопка станет недоступна и появится форма для работы с содержанием комментария (рисунок 44). Подробнее о работе с комментарием см. в инструкции СТО МИ пользователя «Папир: Обсуждения».