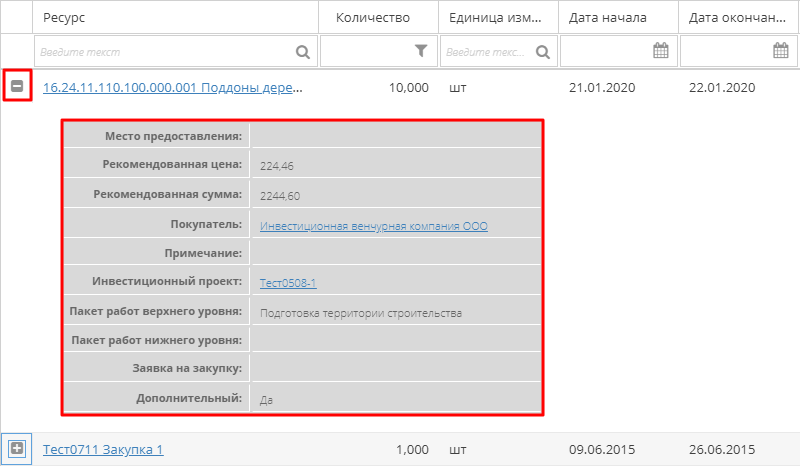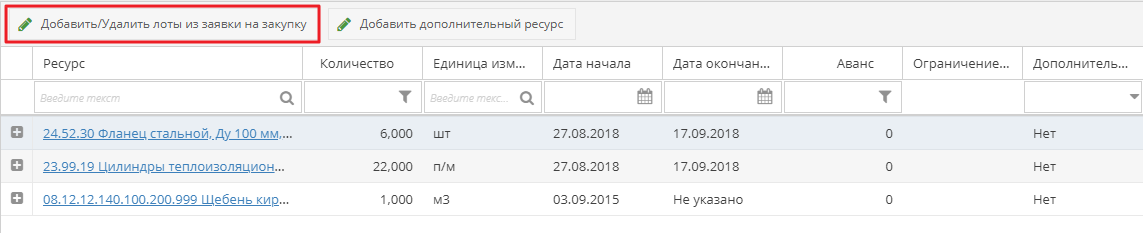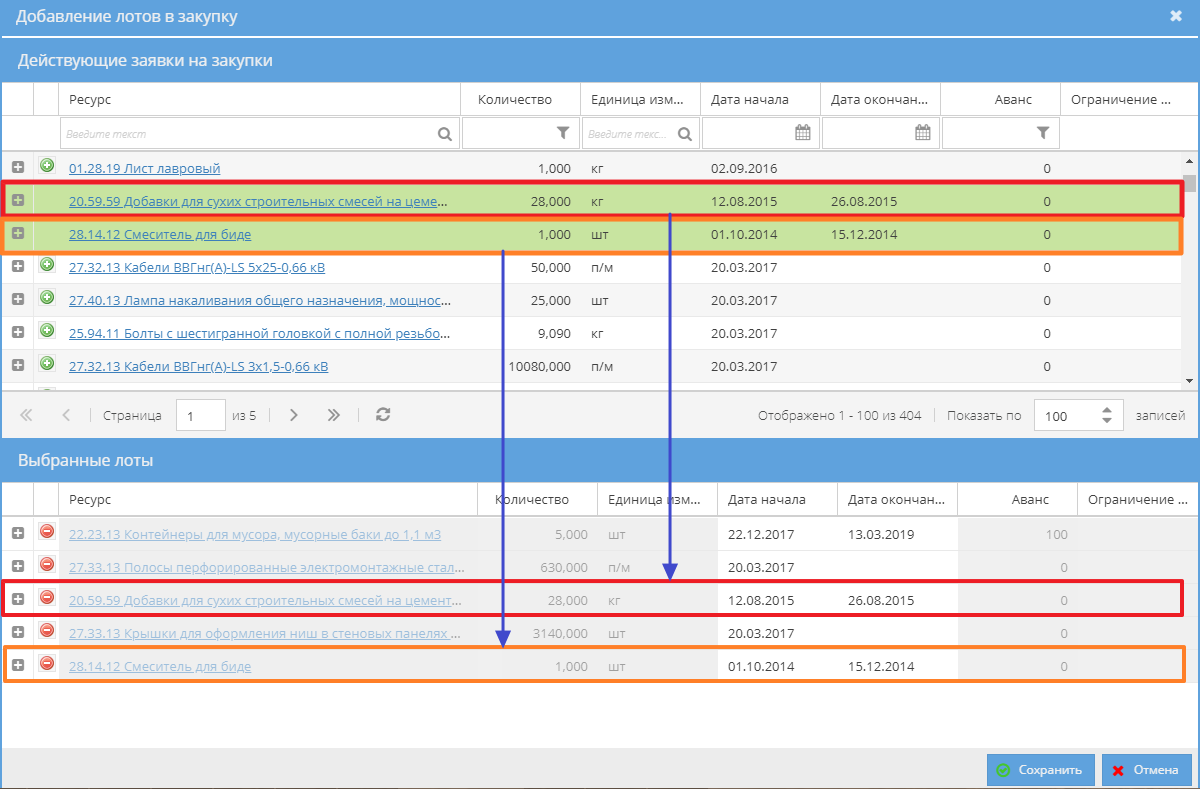Утративший силу
- Ресурс – если ресурс является неактивным, то строка с ним выделяется красным цветом,
- Количество,
- Единица измерения,
- Дата начала,
- Дата окончания,
- Аванс,
- Место предоставления,
- Рекомендованная цена – значение выводится в зависимости от Способа расчета начальной стоимости закупки (подробнее в разделе Создание закупки ресурсов по инвестиционно-строительному проекту),
- Рекомендованная сумма,
- Покупатель,
- Примечание,
- Инвестиционный проект,
- Пакет работ верхнего уровня,
- Пакет работ нижнего уровня,
- Заявка на закупку,
- Ограничение на конкуренцию – отображается, если установлено ограничение на конкуренцию,
- Дополнительный – значение параметра «Да» показывает, что ресурс был добавлен из списка дополнительных ресурсов приложения «Положение о закупках» (см. Приложение «Положение о закупках»).
- Ресурс,
- Количество,
- Единица измерения,
- Дата начала,
- Дата окончания,
- Аванс,
- Ограничение на конкуренцию,
- Дополнительный.
При наведении курсора на столбец появляется всплывающая подсказка о названии колонки. По всем столбцам табличной части кроме столбцов «Ограничение на конкуренцию» и «Заявка на закупку» доступна фильтрация.
Для просмотра информации по некоторым другим столбцам необходимо развернуть детальную информацию по ресурсу (рисунок 24) или включить отображение скрытых столбцов, установив флажки напротив соответствующих реквизитов (рисунок 25). В детальной информации по ресурсу отображаются следующие поля:
- Место предоставления,
- Рекомендованная цена,
- Рекомендованная сумма,
- Покупатель,
- Примечание,
- Инвестиционный проект,
- Пакет работ верхнего уровня,
- Пакет работ нижнего уровня,
- Заявка на закупку,
- Дополнительный.
Для закупок по инвестиционно-строительному проекту в статусе «Закупка создана» доступно добавление и удаление строк спецификации из портфеля ресурсов, в который подтягиваются строки из заявок на закупку в статусе «Действующая».
Для добавления ресурса необходимо нажать кнопку «Добавить/Удалить лоты из заявки на закупки», которая доступна только пользователям с ролью «Редактор закупки» (рисунок 26).
По нажатию на кнопку «Добавить/Удалить» открывается окно, в верхней части которого отображаются ресурсы из портфеля ресурсов, а в нижней части ресурсы текущей закупки, за исключением ресурсов, добавленных из списка Дополнительных (рисунок 27). Если ресурс является неактивным, то строка с ним выделяется красным цветом.
В портфеле ресурсов отображаются только данные по проектам с активной лицензией (подробнее см. СТО МИ пользователя «Папир: Управление проектами»).
Для того чтобы добавить лот в закупку, необходимо нажать на кнопку «Добавить строку спецификации»  , выбранная строка будет добавлена в список лотов закупки в нижней части (рисунок 28). Строки с добавленными лотами выделяются цветом. Добавленные ресурсы будут недоступны при создании новой закупки.
, выбранная строка будет добавлена в список лотов закупки в нижней части (рисунок 28). Строки с добавленными лотами выделяются цветом. Добавленные ресурсы будут недоступны при создании новой закупки.
Покупатели определяются по каждой строке портфеля ресурсов. В информации о закупке отображается список всех покупателей (рисунок 29).
Для удаления ресурса из закупки необходимо нажать в соответствующей строке выбранного лота кнопку «Удалить строку спецификации»  .
.
Рекомендуемая стоимость лота отображается исходя из выбранного Способа расчета начальной стоимости закупки:
- Если выбрано «Рекомендованная цена ресурсов», то сумма считается по рекомендованной цене ресурса,
- Если выбрано «Предельная цена каждого лота», то сумма берется из поля «Рекомендованная сумма» из связанной с лотом спецификации строкой заявки на закупку,
- Если выбрано значение «Вручную», то сумма равна нулю.
У выбранных лотов в нижней части окна доступно редактирование колонок «Дата начала» и «Дата окончания» по двойному нажатию на поле, при этом «Дата начала» является обязательным для заполнения, а «Дата окончания» – не обязательным для заполнения. По умолчанию в колонках записаны значения дат из аналогичных колонок заявки на закупку.
Для добавления дополнительного ресурса необходимо нажать кнопку «Добавить дополнительный ресурс», которая доступна только в закупке со статусом «Закупка создана» пользователям с ролью «Редактор закупки» (рисунок 30).
- Покупатель – заполняется из справочника юридических лиц, поле обязательно для заполнения,
- Инвестиционный проект – выбирается проект из справочника ИСП, поле обязательно для заполнения, но не доступно для изменений, пока не выбрано значение поля Покупатель или если заполнено поле Объект (подробнее об ИСП, объектах и ПРВУ см. СТО МИ пользователя «Папир: Управление проектами»); для выбора доступны проекты, которые соответствуют следующим условиям:
- Выбранная организация Покупатель является Инвестором или генеральным подрядчиком проекта,
- Статус проекта «Действует»,
- Лицензия проекта активирована,
- У пользователя есть роль «Ответственный за закупку» в проекте,
- Объект – выбирается Объект из выбранного Инвестиционного проекта, поле обязательно для заполнения, но доступно для изменений только если заполнено поле Инвестиционный проект и не заполнено поле Пакет работ верхнего уровня,
- Пакет работ верхнего уровня – выбирается ПРВУ из выбранного Объекта, поле обязательно для заполнения, но доступно для изменений только если заполнено поле Объект,
- Ресурс – для выбора доступны единичные ресурсы вкладки «Дополнительные ресурсы» приложения «Положение о закупках» (см. Приложение «Положение о закупках»), поле обязательно для заполнения,
- Единица измерения – автоматически заполняется из справочника единиц измерений в зависимости от выбранного ресурса, поле обязательно для заполнения,
- Количество – число с округлением до 3-х знаков после запятой, поле обязательно для заполнения,
- Дата начала – дата в формате ДД.ММ.ГГГГ, поле обязательно для заполнения,
- Дата окончания – дата в формате ДД.ММ.ГГГГ, поле обязательно для заполнения,
- Аванс – число без ограничений на округление, поле обязательно для заполнения,
- Место предоставления –текстовое поле, поле необязательно для заполнения,
- Примечание –текстовое поле, поле необязательно для заполнения.
При нажатии на кнопку «Добавить» выбранный ресурс добавляется в спецификацию закупки, а все поля формы очищаются, предоставляя возможность добавить новую запись. При нажатии на кнопку «Добавить и закрыть» выбранный ресурс добавляется в спецификацию закупки и форма закрывается. При нажатии на кнопку «Отмена» форма закрывается, не внося никаких изменений в список ресурсов закупки.
Для удаления дополнительного ресурса из закупки необходимо выбрать соответствующую строку табличной части закупки, после чего на панели появится кнопка «Удалить», при нажатии на которую ресурс исключается из спецификации закупки (рисунок 32).
В разделе «Требования к закупке» указана основная информация по требованиям к проведению и выбору закупки. Внешний вид раздел представлен на рисунке 33.
На вкладке «Требования к участникам» отображается информация из раздела «Требования к участникам» приложения «Положение о закупке» (см. Приложение «Положение о закупке»). Информация на данной вкладке заполняется в момент создания закупки.
На вкладке «Ограничение на конкуренцию» отображается список ресурсов, у которых установлено ограничение на конкуренцию (рисунок 34) (подробнее об ограничении на конкуренцию см. СТО МИ пользователя «Папир: Управление проектами»). При нажатии на кнопку «Просмотреть ограничение на конкуренцию» открывается окно со списком Продукции.
На вкладке «Примечание» отображается дополнительная информация для участников по закупке. Вкладку заполняет пользователь с ролью «Редактор закупки». Для этого необходимо нажать кнопку «Редактрировать примечание», внести нужный текст и нажать кнопку «Сохранить» (рисунок 35).