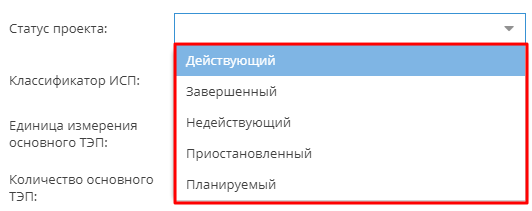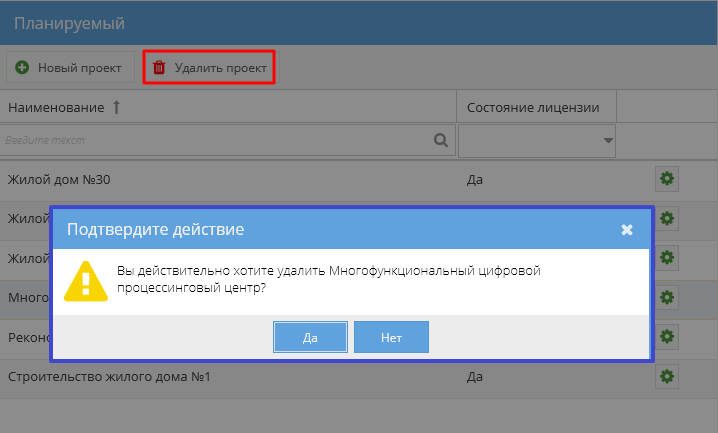Утративший силу
Если курсор не установлен на каком-то статусе, то поле не заполняется, в нем можно выбрать значение из выпадающего списка предопределенных значений (рисунок 66).
- Единица измерения основного ТЭП – выбор из справочника единиц измерения, в том числе и среди неактивных элементов (рисунок 68),
При попытке сохранить проект без указания данных, обязательные для заполнения поля выделяются красным цветом.
Если идентификатор в поле «ID бюджета на сайте SharePoint» уже используется в другом проекте, то появится сообщение об ошибке (рисунок 69).
При сохранении формы менеджер, выбранный как управляющий проектом, добавляется в команду ИСП в роли «Управляющий инвестиционно-строительным проектом», а связанный с ним пользователь получает роль «Управляющий проектом» (подробнее о роли управляющего и ее смене см. в разделах Система доступа к проекту и Управление списком менеджеров команды ИСП).
При сохранении формы пользователь, выбранный как ответственный редактор, автоматически получает роль «Ответственный редактор» в проекте (подробнее см. в разделе Система доступа к проекту).
Загрузка пакетов работ осуществляется из MS Project с использованием плагина «Синхронизация с Papir» (подробнее см. СТО МИ пользователя «Папир: Управление проектами». Плагин интеграции MS Project и Папир).
Новый проект по умолчанию создается с неактивной лицензией (см. Лицензия на работу с проектом), для активации лицензии необходимо обратиться в техническую поддержку Папир.
Пользователь может удалить проект с помощью кнопки «Удалить проект», если он является ответственным редактором или редактором проекта, (рисунок 70).
Запрещено удаление проектов, для которых существуют электронные документы («Договор ИСП-50», «Договор ИСП-51», «Спецификация Пакет работ», «Акт контроля качества работ», «Акт сдачи приемки выполненных работ», «Универсальный договор», «Заявка на услуги», «Заявка на строительную технику и механизмы», «Заявка на перевозку груза», «Прайсовая спецификация» или «Универсальная спецификация») не в статусе «Отменен».
Если лицензия неактивна, то в шапке карточки проекта выводится соответствующая надпись (рисунок 72).
- Доступ всех пользователей ограничивается ролью «Читатель» (см. Система доступа к проекту), то есть независимо от выданных прав в ИСП, доступ соответствует правам роли «Читатель», в том числе при работе плагина интеграции с MS Project, работе с ресурсной ведомостью, работе с закупкой при подборе строк из заявки на закупку и т.д.,
- В спецификации запрещен выбор таких проектов,
- Запрещено создавать черновик спецификации из закупки,
- Запрещена связь электронных документов с проектом.
Включение и отключение лицензии инвестиционно-строительных проектов доступно пользователям с ролью «Администратор сервиса» или «Глобальный администратор».
Для отключения лицензии необходимо выбрать проект в картотеке проектов или открыть карточку проекта и нажать кнопку «Отметить как неактивная» (рисунок 73). Кнопка доступна только для проектов с активной лицензией.
Для активации лицензии необходимо выбрать проект в картотеке проектов или открыть карточку проекта и нажать кнопку «Отметить как активная» (рисунок 74). Кнопка доступна только для проектов с неактивной лицензией.
Автоматическое обновление информации произойдет только во вкладке, на которой была нажата кнопка. На остальных вкладках необходимо обновить информацию вручную с помощью кнопки «Обновить»  .
.
График движения рабочей силы позволяет вести учет расходования фактических трудозатрат на строительные работы на строительной площадке, ограниченной охранным контуром.
Для того чтобы получить график движения рабочей силы по охранному контуру, к которому относится проект, в формате Excel необходимо нажать на кнопку «Экспорт в Excel» и в открывшемся списке отчетов выбрать «График движения рабочей силы» (рисунок 75). В появившемся окне «Задать фильтр для графика движения рабочей силы» нужно настроить отбор данных в разрезе организаций, масштаба и периода (рисунок 76).
После установки отборов для формирования графика движения рабочей силы необходимо нажать кнопку «Экспорт в Excel». Пользователь получит ссылку на сформированный файл с графиком движения рабочей силы в сообщении в центре уведомлений и письме на e-mail (рисунки 77, 78).
Для формирования графика движения рабочей силы проект должен быть привязан к охранному контуру (см. Общие сведения о проекте), в противном случае при попытке экспорта в Excel появится сообщение об ошибке (рисунок 79).