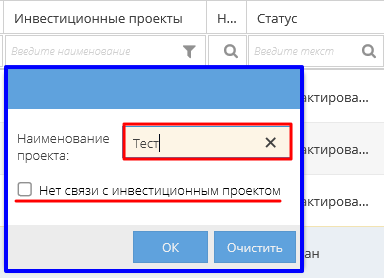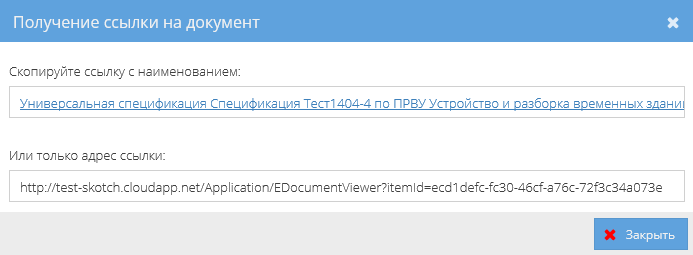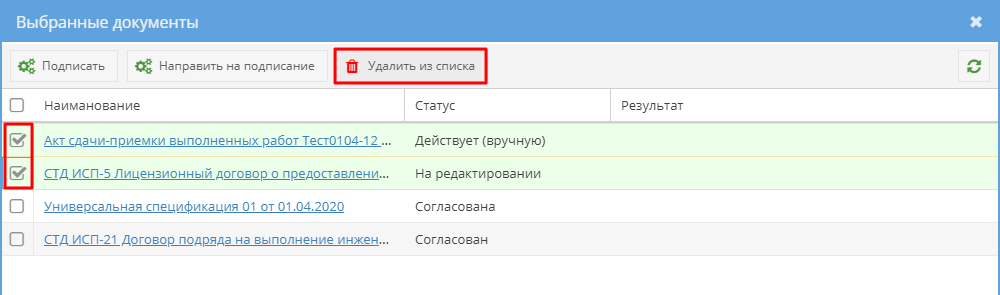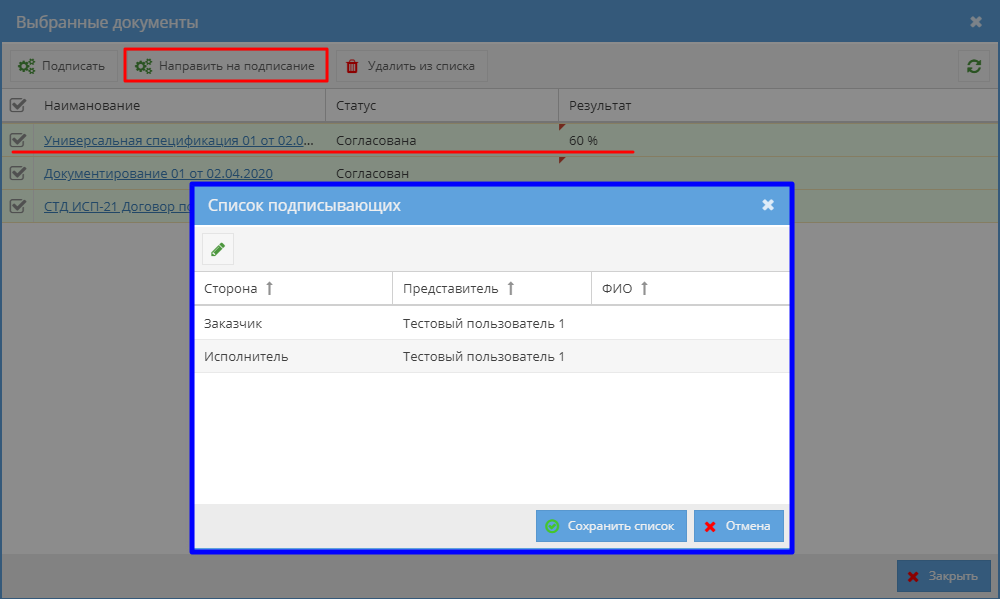Утративший силу
- «По каталогу юр. лиц» – поиск осуществляется по справочнику юр. лиц по введенному наименованию или ИНН, при этом пользователю предлагается выбрать необходимую организацию (рисунок 17),
- «По каталогу физ. лиц» – поиск осуществляется по справочнику физических лиц, при это пользователю предлагается выбрать необходимое физ. лицо (рисунок 18).
По кнопке «Добавить сторону» появляются дополнительные поля для поиска по двум и более сторонам (рисунок 19). Максимум можно добавить три стороны для поиска. Для удаления стороны из поиска необходимо нажать на значок  раздела с данной стороной.
раздела с данной стороной.
В папке «Письма» фильтрация «По физическому лицу», «По юридическому лицу» и «По части наименования» доступна для столбцов «Отправитель», «Представитель отправителя», «Получатель» и «Представитель получателя». Использование нескольких фильтров позволяет сузить поиск до нескольких писем.
Например, для поиска писем от всех организаций, в которых в качестве представителя указано юридическое лицо «ИП Кагирова Галия Фаниловна» в адрес физического лица Золкин Д.В. необходимо указать (рисунок 20):
- В столбце «Представитель отправителя» в расширенном фильтре выбрать тип поиска «по каталогу юр.лиц», в поле «Наименование» ввести в строку поиска «ИП Кагирова Галия Фаниловна», выбрать нужное юр.лицо в появившемся списке и нажать «Ок»,
- В столбце «Получатель» в расширенном фильтре выбрать тип поиска «по каталогу физ.лиц», в поле «Наименование» ввести в строку поиска «Золкин», выбрать нужное физ.лицо в появившемся списке и нажать «Ок».
Фильтрация по инвестиционному проекту возможна либо по наименованию инвестиционного проекта, либо по отсутствию связи с инвестиционным проектом (рисунок 21).
При вводе данных в фильтры столбцов «Дата создания», «Стороны» («Отправитель» и «Получатель» для папки «Письма»), «Инвестиционные проекты» и «Объект» для применения фильтра действует горячая клавиша Enter.
В столбце «Метки» фильтрация возможна по наличию/отсутствию метки или нескольких меток у документа, для отображения всех документов необходимо выбрать вариант «Все» (рисунок 22). Для сброса фильтра – кнопка «Очистить».
При открытии картотеки по умолчанию установлен фильтр «Неотмененные» в столбце «Метки». Для просмотра всех документов, в том числе отмененных, необходимо снять данный фильтр.
Для фильтра «Письма», а также «Входящие» и «Исходящие» доступна фильтрация по дополнительной метке электронных и бумажных писем (рисунок 23) (подробнее см. СТО МИ пользователя «Папир: Формы электронных документов»).
Чтобы настроить фильтр по колонкам «Электронная подпись» и «Согласование» нужно отобразить столбцы в картотеке (рисунок 24) и выбрать нужный признак для фильтрации документов (рисунок 25 и 26). Подробное описание обозначений, по которым возможна фильтрация в колонках, представлено в разделе Приложение «Картотека электронных документов». Cбросить фильтр в столбцах «Электронная подпись» и «Согласование» можно с помощью выбора иконки .
.

|
|
| 661 × 539 пикс. Открыть в новом окне | Включения отображения колонок "Электронная подпись" и "Согласование" в картотеке. |
Для получения ссылки на документ необходимо в картотеке электронных документов нажать кнопку «Получить код для вставки»  (рисунок 27).
(рисунок 27).
- Ссылка с наименованием – для вставки документа в системе Папир (будет отображаться наименование документа),
- Адрес ссылки – непосредственный адрес в сети интернет для перехода к документу извне системы.
Пользователь может совершать некоторые действия над группой документов. Для этого, первоначально, в картотеке электронных документов нужно выбрать документы для выполнения групповых операций. Чтобы выбрать документ нужно нажать на кнопку  напротив него. При этом сама кнопка исчезает, а счетчик на кнопке «Выбранные документы» увеличивается.
напротив него. При этом сама кнопка исчезает, а счетчик на кнопке «Выбранные документы» увеличивается.
Список документов является локальным. При обновлении вкладки браузера или закрытии вкладки приложения «Картотека электронных документов» он пропадет.
Обновление списка документов картотеки или смена раздела картотеки не очищает список уже выбранных документов. Таким образом, пользователь может использовать разные фильтры и разделы картотеки, чтобы собрать все нужные документы.
Увидеть все выбранные пользователем документы можно в окне, открывающемся при нажатии на кнопку «Выбранные документы» (рисунок 29).
- Признак выбора документа – по умолчанию флаг установлен у всех выбранных пользователем документов, при нажатии на признак в шапке таблицы можно установить флаг или убрать флаг для каждой строки,
- Наименование – название электронного документа в виде ссылки на карточку,
- Статус – текущий статус документа,
- Результат – результат групповых операций над документом.
Чтобы удалить документ или несколько документов из списка нужно установить флаг выбора напротив нужных строк и нажать на кнопку «Удалить из списка» (рисунок 30). Тогда в картотеке напротив данного документа снова появится кнопка добавления в список выбранных документов, а также счетчик на кнопке «Выбранные документы» уменьшится.
Данные о выбранных документах можно обновить нажатием на кнопку  . При этом результаты предыдущей операции сотрутся.
. При этом результаты предыдущей операции сотрутся.
Чтобы направить на подписание пакет документов из картотеки документов сначала нужно составить список выбранных документов (подробнее см. Групповые операции над документами в картотеке), затем открыть окно «Выбранные документы» и установить флаг выбора напротив нужных документов и нажать на кнопку «Направить на подписание» (рисунок 31).
Документы отправляются на обработку по очереди. При этом производится проверка прав доступа пользователя, а также статус самого документа. Если пользователь не может направить документ на подписание, то в поле «Результат» выводится сообщение: «Направление на подписание недоступно». Если документ был успешно направлен на подписание, то в поле «Результат» выводится сообщение «Направлен на подписание успешно» (рисунок 32). Подробнее о групповом подписании см. в разделе Направить пакет документов на групповое подписание.
Для направления на подписание требуется заполнить список подписантов. Если система не смогла заполнить его автоматически, то при обработке документа появится окно «Список подписывающих» (рисунок 33). Подробнее об окне см. в разделе Определение списка подписывающих сторон.
Пользователю нужно определить список подписывающих пользователей, заполнив все поля табличной части. Для этого нужно выбрать строку с представителем и нажать на кнопку  , чтобы отредактировать запись. Подробнее об определении подписантов см. в разделе Определение списка подписывающих сторон.
, чтобы отредактировать запись. Подробнее об определении подписантов см. в разделе Определение списка подписывающих сторон.