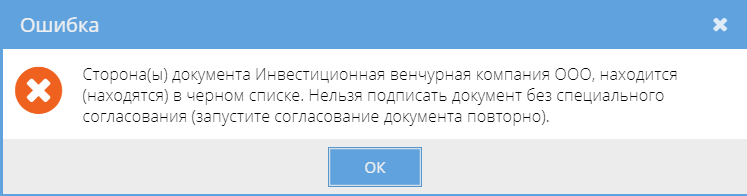Утративший силу
Выбрать два раза одно и то же лицо для передачи на подписание невозможно, появится предупреждающее сообщение (рисунок 179).
Выбранным пользователям добавляется роль доступа «Редактор», и им становится доступно подписание электронного документа (рисунок 180).
Добавленным пользователям отправляется email-уведомление c целью их информирования о необходимости произвести подписание.
Справа от раздела «Подписание» появляется счетчик, показывающий направлен ли документ на подписание, количество подписывающих и количество подписавших документ (рисунок 181).
Отредактировать участников, подписывающих документ, можно только у документа в статусе «На подписании». Для редактирования необходимо нажать кнопку «Изменить список подписывающих сторон» (рисунок 182).
В открывшемся окне «Список подписывающих» пользователь может добавить новых участников или исключить участников из списка, кроме участников, добавленных системой автоматически. Сохранение происходит по кнопке «Сохранить список».
После редактирования списка подписывающих сторон добавленным пользователям отправляется email-уведомление c целью их информирования об изменении участников.
Программные средства, требуемые для обеспечения возможности подписания документов электронной подписью:
- Браузеры: Internet Explorer (версия 11 и выше), Google Chrome (74 и выше), Яндекс.Браузер (19 и выше). Остальные браузеры для работы не поддерживаются: при попытке подписать документ в другом браузере система будет выводить ошибку,
- Операционная система Windows XP и выше,
- Плагин КриптоПро – плагин, необходимый для создания и проверки электронной подписи (установка плагина описана в СТО МИ пользователя «Папир: Управление профилем»), плагин должен быть включен.
- Сертификат, выданный доверенным Удостоверяющим центром (добавление сертификата в список доверенных описана в СТО МИ пользователя «Папир: Управление профилем»), или смарт-карта.
Может появиться сообщение Security Alert (рисунок 183), в котором сообщается, что порталу требуется доступ к личным сертификатам ЭЦП, зарегистрированным в Вашей системе. Нажмите на кнопку «Yes», иначе операция будет прервана, и Вы не сможете подписать документ.
Далее, открывается окно «Подписание документа» со списком сертификатов, выданных доверенным Удостоверяющим центром, которые разрешено использовать для подписи документов в информационной системе, и полем для ввода комментария (рисунок 184). Необходимо выбрать сертификат, содержащий информацию о пользователе и компании, представителем которой пользователь является.
Если подписание происходит с помощью смарт-карты, то она должна быть установлена в картридер, иначе будет доступен только просмотр сертификатов в хранилище локального компьютера.
Сертификат должен быть добавлен в список во вкладке «Сертификаты» приложения «Управление профилем», иначе появится предупреждающее сообщение (рисунок 185, добавление сертификата в список доверенных описана в СТО МИ пользователя «Папир: Управление профилем»).
Необходимо выбрать нужный сертификат из списка, при необходимости добавить комментарий и нажать кнопку «Подписать». Если сертификат не был выбран, то появится сообщение об ошибке (рисунок 186).
Возможно появление предупреждающего окна в Internet Explorer (рисунок 187) или Google Chrome, Яндекс.Браузер (рисунок 188), в зависимости от выбранного для работы браузера.
Необходимо нажать «Да». При необходимости отметить «Не показывать диалог в следующий раз». Если пользователь подписывает документ с помощью смарт-карты, то система предложит ввести пароль (рисунок 189). Необходимо ввести пароль и нажать «ОК».
При нажатии на кнопку «Подписать» в документах с типом «Договор» или «Спецификация», если организация второй стороны находится в черном списке или не аккредитована и не было пройдено согласование в соответствии с правилами организации-Заказчика «Участие ответственных сотрудников организации в согласовании документов если контрагент-поставщик не аккредитован или находится в черном списке» и «Контроль аккредитации и черного списка» (см. СТО МИ пользователя «Папир: Управление организацией»), то появляется сообщение об ошибке (рисунок 190) и подписание отменяется. В этом случае необходимо отменить подписание и запустить повторное согласование документа (см. Перезапуск согласования документа).
После подписания электронного документа электронной подписью пользователь отмечается как подписавший документ. Подпись может быть загружена по кнопке  (рисунок 191).
(рисунок 191).
Скачиваемый документ и файл подписи позволяют проходить проверку в сервисе https://www.gosuslugi.ru/pgu/eds/ (см. Проверка электронной подписи на подлинность).
После подписания документа пользователю недоступно для выполнения редактирование документа и сценарии, связанные с согласованием документа (определение списка участников, редактирование списка участников, перезапуск согласования, отмена текущего согласования).
После подписания электронного документа всеми участниками система автоматически переводит договор в статус «Действует», напротив печатной формы документа отображается значок  .
.