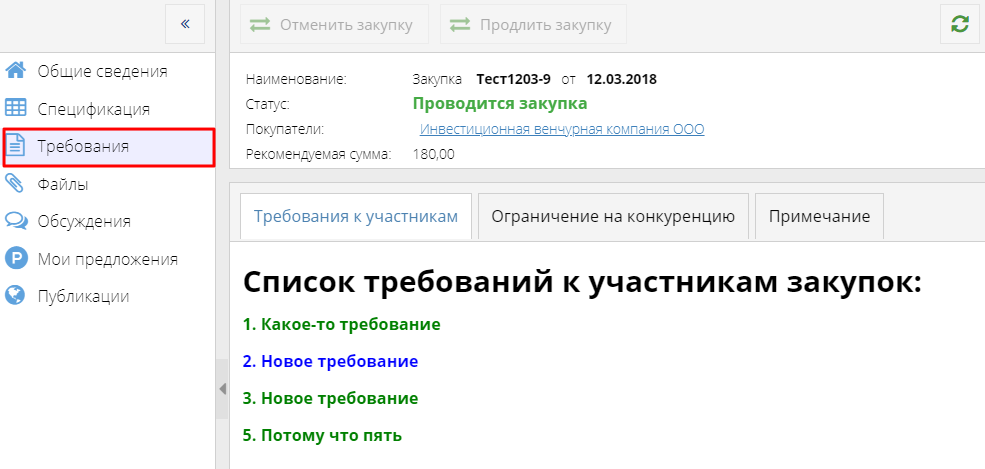Утративший силу
Для того чтобы получить доступ необходимо зарегистрироваться в информационной системе. Описание процесса регистрации приведено в СТО МИ пользователя "Регистрация в системе PAPIR".
Регистрация в информационной системе, размещение Прайса организации и участие в Закупках абсолютно бесплатны.
Извещения о проводимых закупках рассылаются автоматически всем зарегистрированным организациям в соответствии с тематикой их прайса, опубликованном на портале. Инструкция по размещению Прайса приведена в СТО МИ пользователя "Папир: Управление ресурсами". Работа с сервисом в роли "Поставщик".
Единая линия для консультации и технической поддержки +7 932 231 04 74. Вопросы, предложения или замечания по проведению закупок принимаются по e-mail: [email protected].
Основные термины и определения приведены в документе: СТО МИ пользователя "Папир: Управление ресурсами". Общие положения по работе с информационной системой «Маркетинговые технологии».
Коммерческое предложение – документ в электронной форме, включающий в себя предложения товаров/работ/услуг в соответствия с условиями конкретной закупки.
Извещение о проведении Закупки направляется на электронную почту организации (рисунок 1). Для получения дополнительной информации (спецификация, договор поставки) по ссылке можно перейти на соответствующую страницу сайта Закупки (см. Сайт «Закупки»).
Адреса электронной почты организации синхронизированы с системой 1С: Каталог лиц, для внесения изменений необходимо обратиться к ответственному менеджеру или в техническую поддержку. Включение/отключение рассылки на электронную почту организации осуществляется редактором организации на вкладке «Общая информация» сервиса «Управление организацией» (см. СТО МИ пользователя «Папир: Управление организацией»).
Закупка может быть перезапущена при подведении итогов закупки. Это возможно только в случае, если после завершения торгов было подано коммерческое предложение (подробнее см. в разделе Подача предложения после завершения закупки).
При повторном запуске закупки все поставщики, которых раннее уведомляли о проведении данной закупки, также получают извещение о проведении закупки (рисунок 2).
Пользователь в личном кабинете Информационной системы «Маркетинговые технологии» в справочнике «Закупки – участник» сервиса «Информационная система «Маркетинговые технологии» (рисунок 3) видит все Закупки, в которых он может принять участие (рисунок 4).
Пользователь в роли «Поставщик» или «Редактор организации» видит только те закупки, в которых объявлена закупка ресурсов, к которым существуют привязанные ТРУ в прайсе организации.
Пользователь в роли «Поставщик» или «Редактор организации» может иметь доступ к закупке, но не получить по ней приглашение, так как первичная рассылка извещений осуществляется представителем заказчика вручную и может быть выполнена с учетом ограничений на конкуренцию и выбором конкретных КПЕС.
- Количество предложений – учитываются предложения поданные от текущей организации,
- Дата начала закупки,
- Дата окончания закупки,
- Наименование закупки,
- Состояние,
- Ответственное лицо,
- Телефоны ответственного за закупку пользователя.
Для поиска необходимой закупки пользователь может применить фильтры по соответствующим колонкам справочника. Пример фильтрации данных по дате начала закупки представлен на рисунке 5.
При двойном щелчке мыши по выбранной закупке или при нажатии на кнопку «Просмотреть детали закупки»  открывается карточка закупки в отдельной вкладке рабочего стола сервиса (рисунок 6).
открывается карточка закупки в отдельной вкладке рабочего стола сервиса (рисунок 6).
Карточка закупки состоит из трех областей: списка разделов, шапки закупки и области для просмотра конкретного подраздела.
- Номер и дата закупки,
- Текущий статус закупки,
- Наименование организации покупателя/покупателей,
- Начальная стоимость – общая стоимость закупки, рассчитанная способом, указанным пользователем (подробнее в разделе Создание закупки ресурсов по инвестиционно-строительному проекту).
- Дата создания закупки,
- Ответственный за закупку – ФИО пользователя, назначенного на проведение закупки,
- Способ расчета начальной стоимости – начальная стоимость закупки рассчитывается в зависимости от выбранного пользователем способа. Доступны следующие варианты:
- Рекомендованная цена ресурсов – используются автоматически рассчитанные рекомендованные цены ресурсов (подробнее о расчете рекомендованной цены см. в СТО МИ пользователя «Папир: Управление ресурсами. Механизм расчета рекомендованной цены Единичного ресурса»),
- Предельная цена каждого лота – используются рекомендованные цены каждого лота, указанные пользователем в заявке на закупку (подробнее о создании заявки на закупку см. в СТО МИ пользователя «Папир: Управление проектами»),
- Вручную – при запуске закупки пользователь вручную задает начальную сумму закупки (см. в разделе Запуск закупки и публикация на сайте).
- Разрешить указывать нулевую цену – при наличии данного флага поставщик может указывать нулевую цену ТРУ в своем коммерческом предложении,
- Разрешить подачу предложений после окончания времени закупки – при значении «Да» поставщик сможет подавать новые коммерческие предложения в закупке со статусом «Подводятся итоги»,
- На основании инвестиционного проекта – значение «Да» означает, что закупка создана на основании заявок на закупку к инвестиционным проектам,
- Прямая закупка – значение «Да» означает, что менеджер принял решение заключить договор по ресурсам в заявке на закупку без проведения торгов,
- Форма договора – выбранная форма договора,
- Условия договора – выбранные условия договора.
- Дата начала приема предложений – совпадает с датой публикации закупки,
- Дата окончания приема предложений – с учетом всех продлений закупки,
- Автоматическое продление – «да»/«нет», если автоматическое продлению включено, то отображаются реквизиты:
- Время окончания закупки – период до окончания закупки, в который сработает продление закупки,
- Продлить на (мин.) – время, на которое продлится закупка,
- Минимальное изменение цены (руб.) – минимальное изменение суммы коммерческое предложения, при котором сработает автоматическое продление.
- Дата и время автоматического переноса торгов – если при автоматическом продлении закупки время окончания закупки станет больше указанной в данном поле, то закупка будет автоматически продлена до даты, указанной в поле Дата и время продолжения торгов,
- Дата и время продолжения торгов.
В разделе «Спецификация» отображается список ресурсов для закупки (рисунок 8). При нажатии на кнопку  разворачивается дополнительная информация по ресурсу спецификации. При нажатии на кнопку «Просмотреть ограничение на конкуренцию» открывается окно со списком продукции для данного ресурса (рисунок 9) (подробнее см. Приложение «Положение о закупке»).
разворачивается дополнительная информация по ресурсу спецификации. При нажатии на кнопку «Просмотреть ограничение на конкуренцию» открывается окно со списком продукции для данного ресурса (рисунок 9) (подробнее см. Приложение «Положение о закупке»).
В разделе «Требования» отображается: список требований к участникам в соответствии с требованиями положения о закупке (см. Приложение «Положение о закупке»), список ресурсов с заданными ограничением на конкуренцию (см. СТО МИ пользователя «Папир: Управление проектами») и примечание редактора закупки (рисунок 10).
В разделе «Файлы» отображается список файлов, приложенных к закупке (рисунок 11). Добавление и удаление файлов доступно только пользователям с ролью «Редактор» (см. СТО МИ пользователя «Папир: Закупки». Работа с сервисом в роли «Представитель покупателя»). Для скачивания файла необходимо нажать кнопку «Скачать файл»  .
.
На вкладке «Обсуждение» отображаются все обсуждения закупки, к которым у пользователя есть доступ. Основное обсуждение закупки создается автоматически, доступ к нему предоставлен всем пользователям системы. Работа с приложением «Обсуждения» описана в СТО МИ пользователя «Папир: Обсуждения».