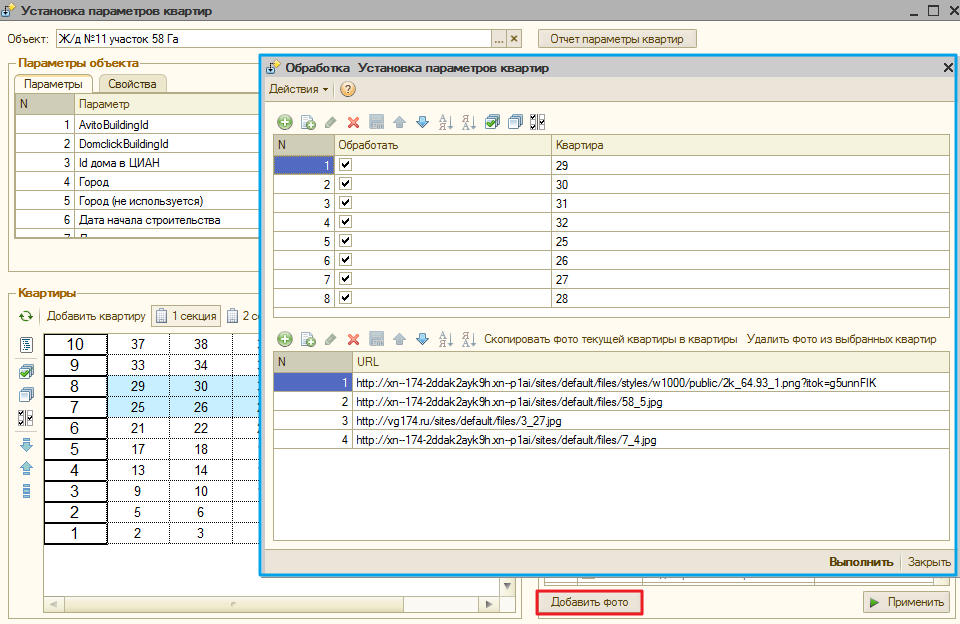Утративший силу
- Кнопка
 – выделить все (из тех, что отображаются в сетке),
– выделить все (из тех, что отображаются в сетке), - Кнопка
 – снять выделение со всех,
– снять выделение со всех, - Кнопка
 – инвертировать выделение,
– инвертировать выделение, - Кнопка
 – выделить столбец, на котором стоит курсор,
– выделить столбец, на котором стоит курсор, - Кнопка
 – снять выделение с текущего столбца,
– снять выделение с текущего столбца, - Кнопка
 – инвертировать выделение в текущем столбце.
– инвертировать выделение в текущем столбце.
Если были выделены занятые квартиры, то после нажатия на кнопку они не запоминаются и выделение будет снято.
Установка новых параметров для квартир производится в области «Параметры к применению» по кнопке «Применить» (рисунок 20).
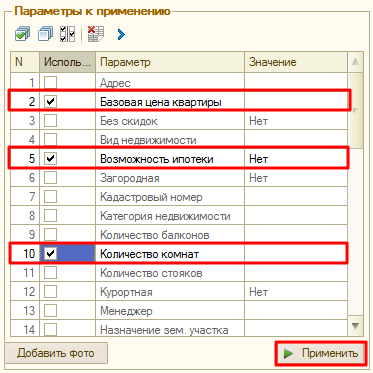
|
|
| 373 × 373 пикс. Открыть в новом окне | Установка новых параметров квартир в области "Параметры к применению". |
- Кнопка
 – выделить все,
– выделить все, - Кнопка
 – снять выделение со всех,
– снять выделение со всех, - Кнопка
 – инвертировать выделение,
– инвертировать выделение, - Кнопка
 – очистить значение параметров,
– очистить значение параметров, - Кнопка
 – скопировать значения из параметров текущей квартиры (таблица «Текущая квартира», сверху).
– скопировать значения из параметров текущей квартиры (таблица «Текущая квартира», сверху).
Параметры «Без скидок» и «Возможность ипотеки» могут иметь только два значения – «нет» и «да» (рисунок 22).

|
|
| 376 × 371 пикс. Открыть в новом окне | Список значений параметров "Без скидок" и "Возможность ипотеки". |
При установке параметра «Продукт инвестирования» открывается форма выбора проекта (рисунок 23). Для выбора доступен только проект, указанный в форме объекта строительства и пакеты в группе Доходы по проекту.
После выбора пакета работ параметр заполняется идентификатором пакета работ инвестиционного строительного проекта с сайта для отражения доходов от продажи (рисунок 24).
Если отсутствует связь объекта строительства и инвестиционного проекта при выборе значения параметра появляется соответствующее сообщение (рисунок 25).
Аналогично работает выбор параметра «Продукт инвестирования Papir»: для выбора доступны статьи дохода нижнего уровня инвестиционно-строительного проекта Папир, указанного в объекте строительства (рисунок 26).
Если у пользователя нет доступа к ИСП в Папир, то при попытке выбора продукта инвестирования появится сообщение об ошибке (рисунок 27).
Для изменения свойства «Тип помещения» открывается форма выбора соответствующего справочника (рисунок 28).
Для установки параметра «Форма собственности» предназначена форма выбора собственности, которая открывается по щелчку на поле (рисунок 29).
Для изменения свойства «Категория недвижимости» открывается форма выбора соответствующего справочника (рисунок 30).
Параметры «Выгружать на авито» и «Выгружать на дом чел» предназначены для управления выгрузкой первичной недвижимости соответственно на сайты avito.ru и n1.ru (см. Настройки обмена квартирами с сайтом).
На форме расположены табличная часть «Квартиры» и табличная часть «Фотографии». В таблицу «Квартиры» автоматически добавлены все выделенные квартиры основной обработки «Установка параметров квартир». Фотографии отображаются для выбранной квартиры.
По нажатию кнопки «Скопировать фото текущей квартиры в квартиры» открывается форма для выбора квартир. После нажатия кнопки «ОК» указанные URL текущей квартиры копируются в квартиры, выделенные флагом «Обработать квартиры» (рисунок 32).
По нажатию кнопки «Удалить фото из выбранных квартир» выделенная фотография будет удалена из всех квартир с установленным флагом «Обработать» (рисунок 33).
После нажатия на кнопку "Выполнить" URL с формы добавляются в соответствующие квартиры. Данные записываются в найденный документ «Параметры объектов строительства» в табличную часть «Фотографии» (см. Документ «Параметры объектов строительства»).
В области «Текущая квартира» реализовано заполнение бонусов. Список бонусов определяется по регистру сведений «Бонусы по категориям объектов недвижимости». Для этого в области «Параметры к применению» нужно установить параметр «Категория недвижимости» для необходимого объекта и нажать кнопку «Применить» (рисунок 34).
После нажатия кнопки «Да» в появившемся окне, бонусы заполнятся в области «Текущая квартира» (рисунок 36).