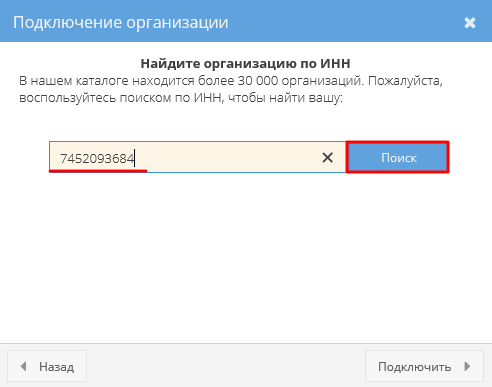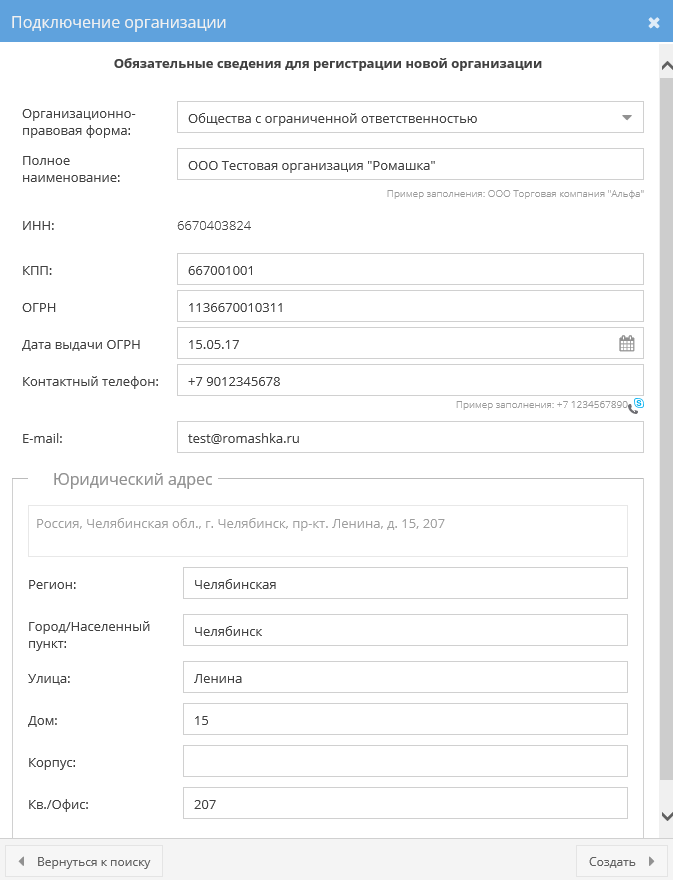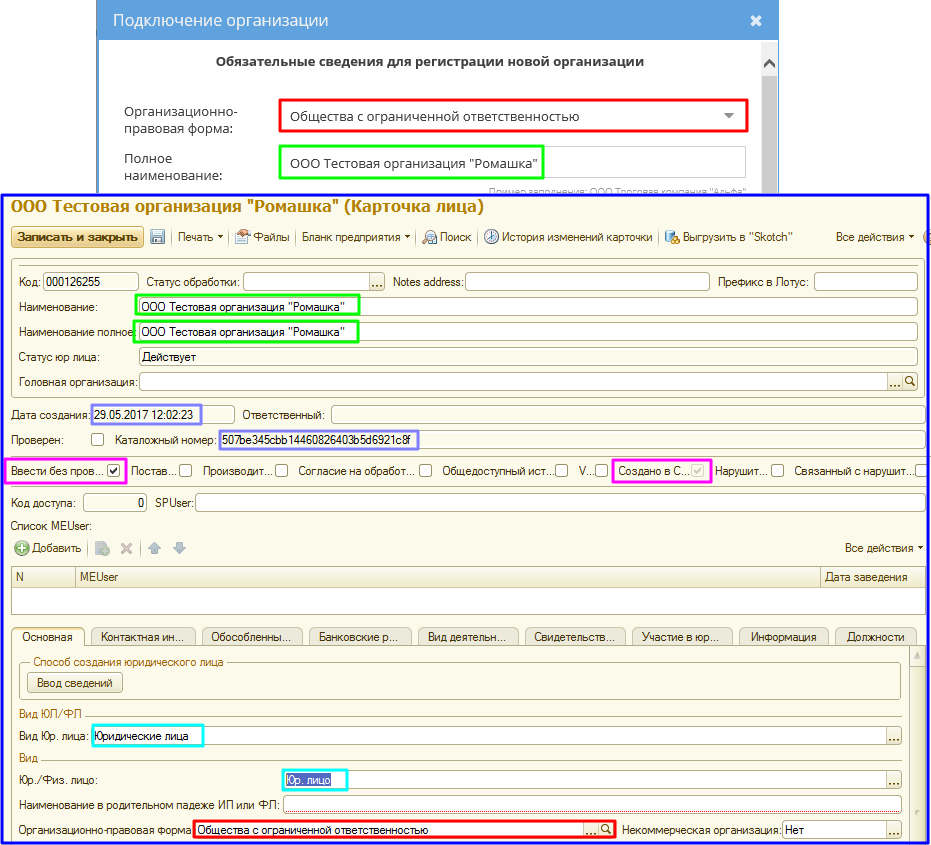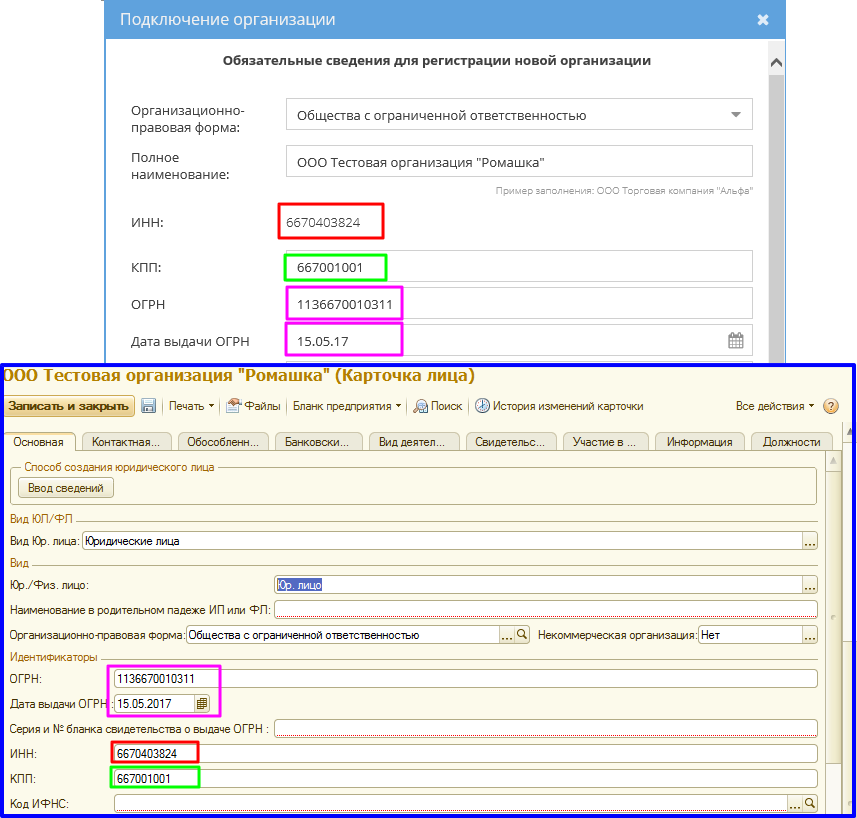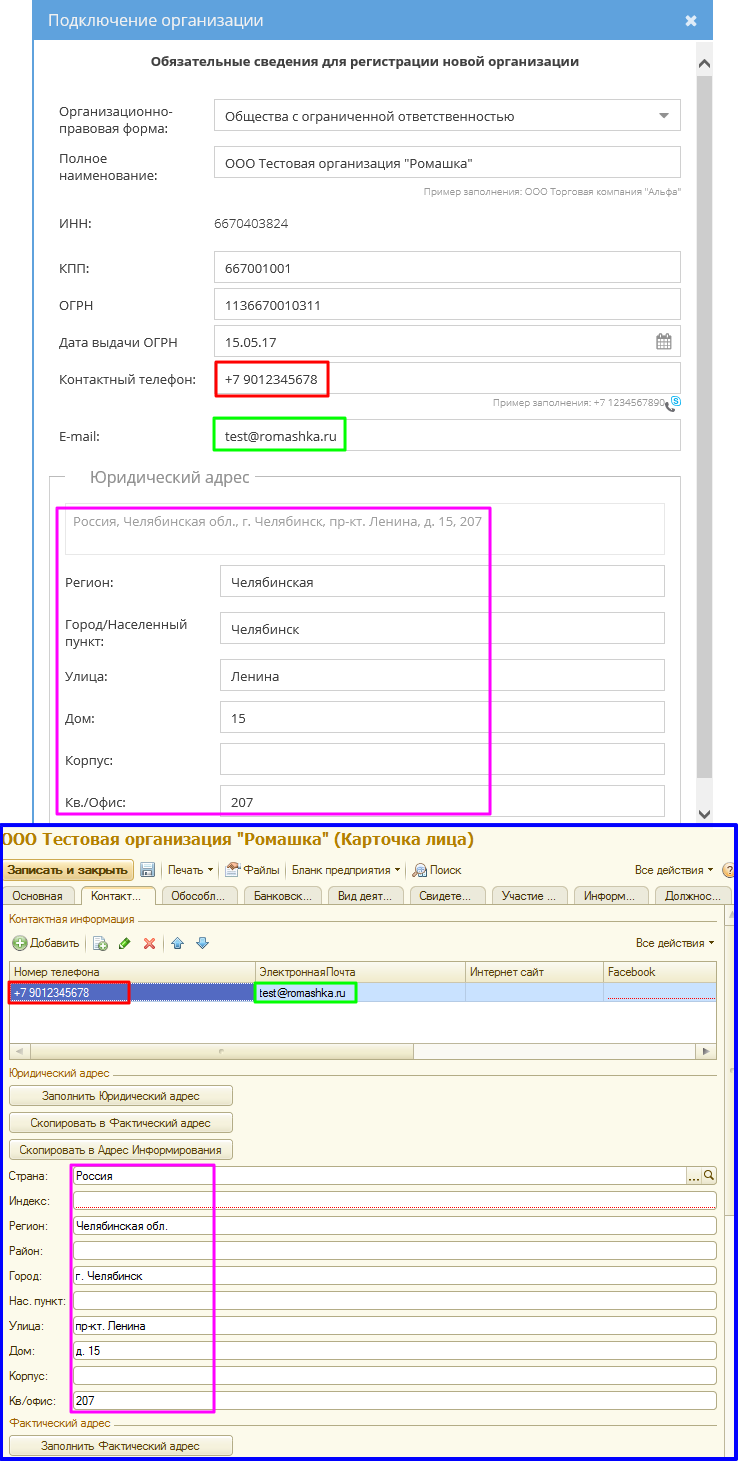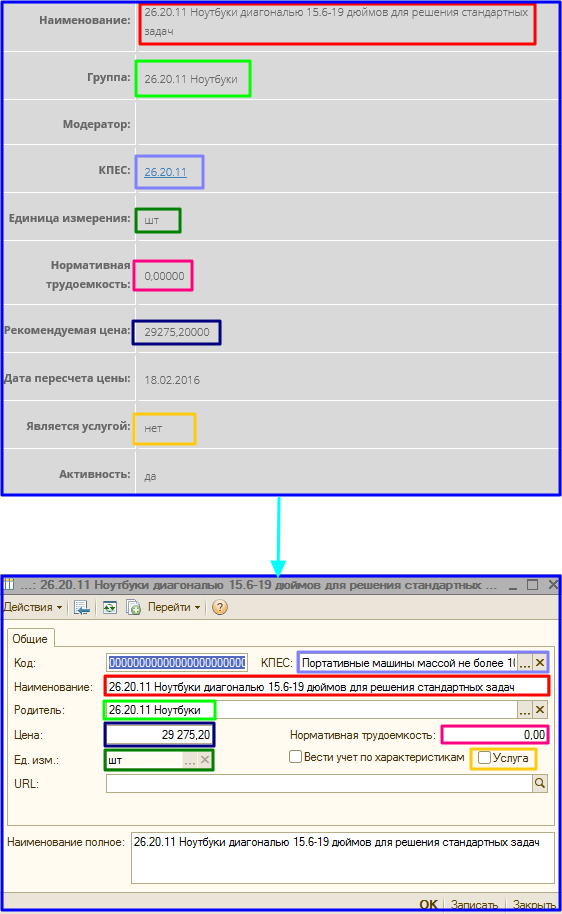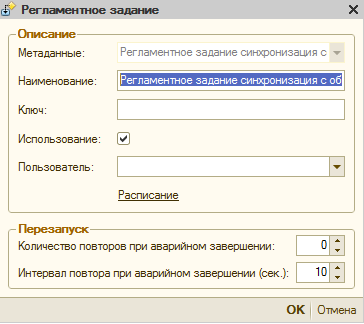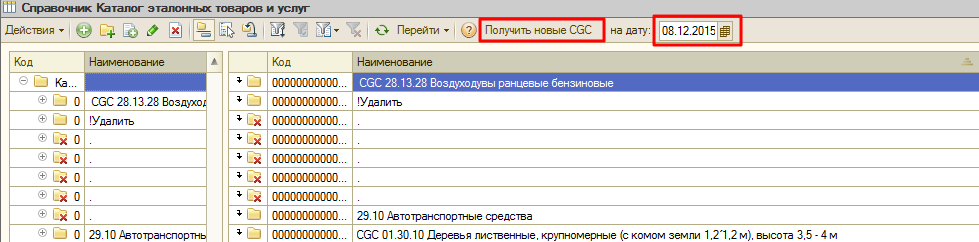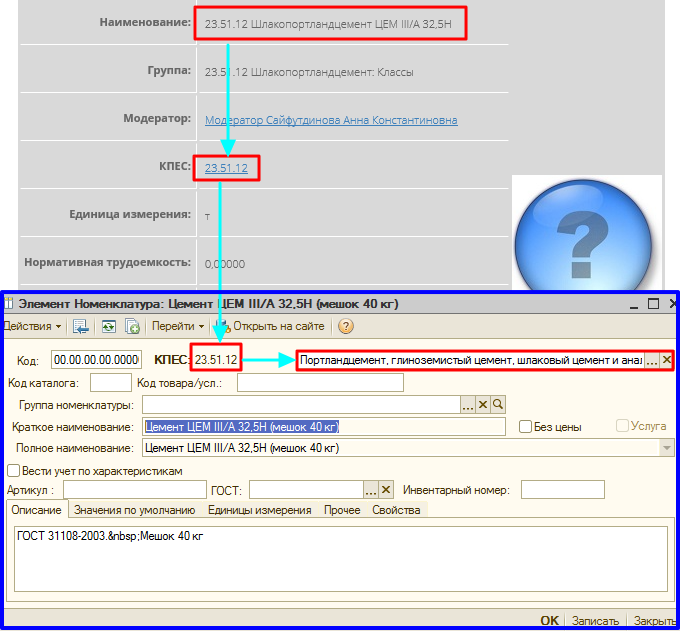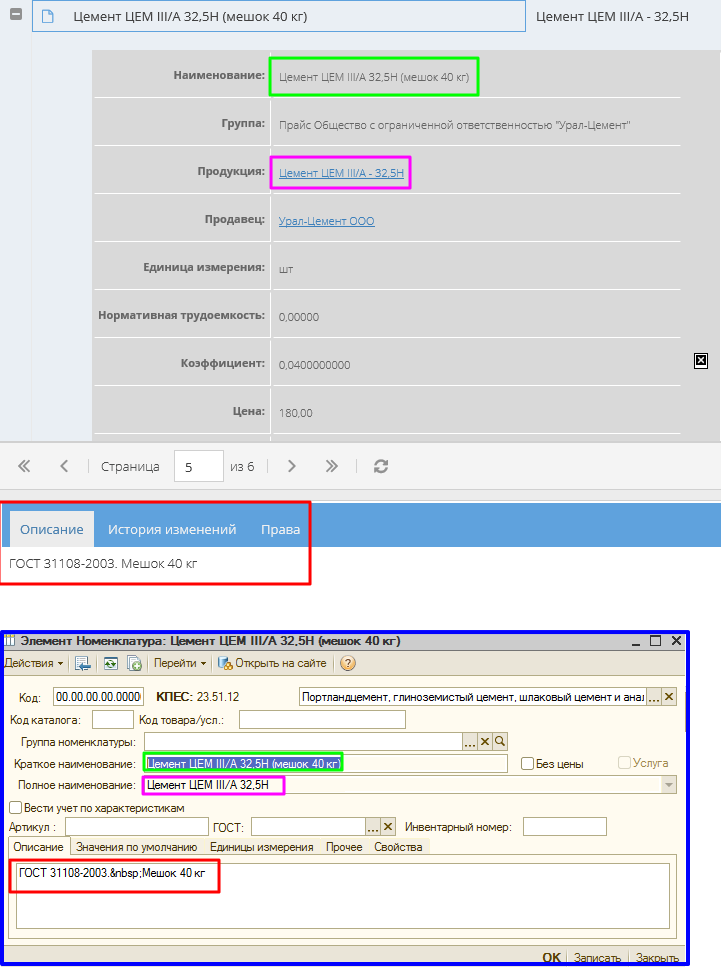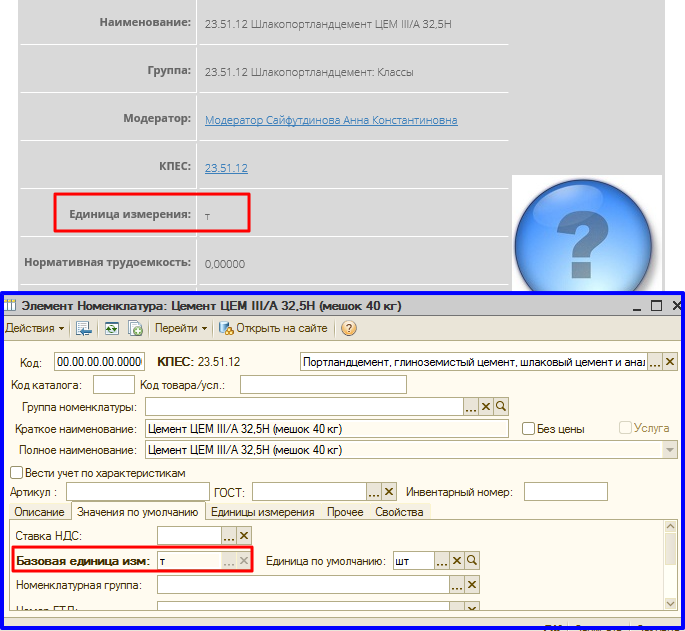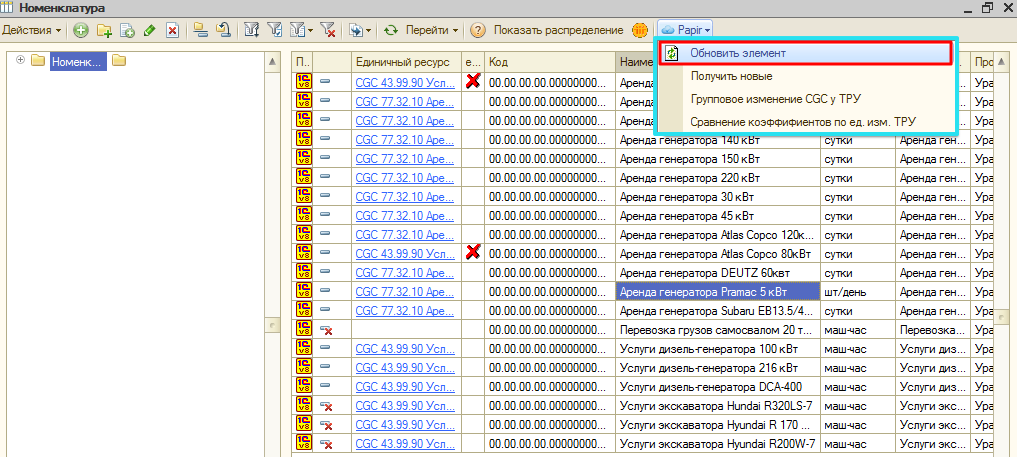Утративший силу
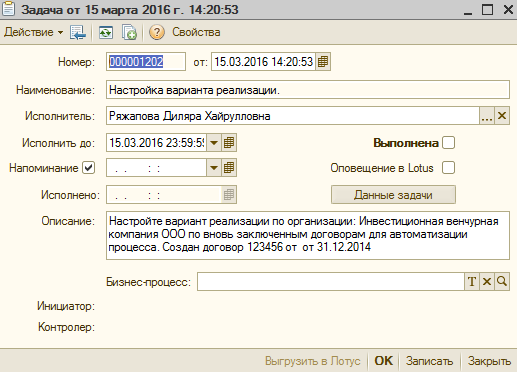
|
|
| 517 × 372 пикс. Открыть в новом окне | Задача ответственному бухгалтеру по организации "Настройка варианта реализации". |
Если по организации-контрагенту включен режим «Отключить генерацию внутренних документов», то задача «Настройка варианта поступления/реализации» для ответственного бухгалтера по организации-контрагенту не создается.
По нажатию на кнопку «Данные задачи» открывается обработка «Настройка вариантов поступления и реализации» (подробнее см. СТО МИ пользователя "Автоматизация учетных операций") (рисунок 8). Алгоритм работы с обработкой «Настройка вариантов поступления и реализации» описан в СТО МИ пользователя "Автоматизация учетных операций".
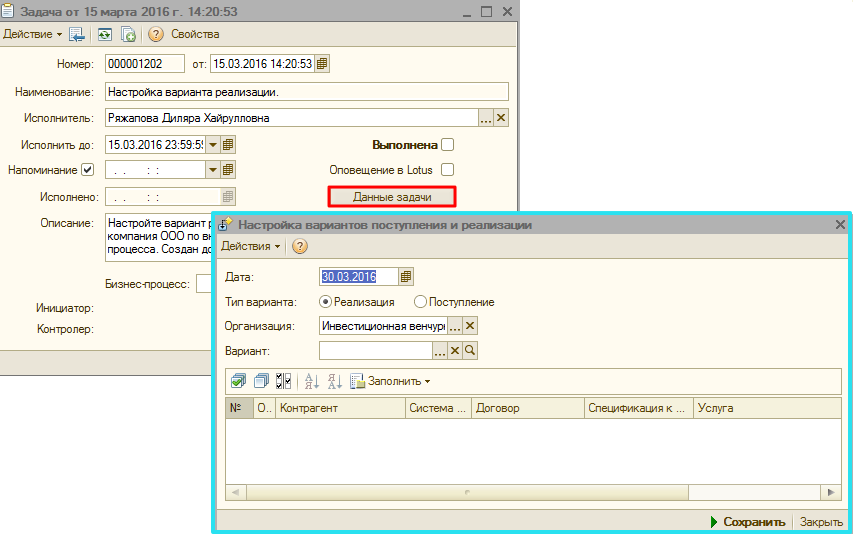
|
|
| 853 × 534 пикс. Открыть в новом окне | Переход из задачи к обработке "Настройка вариантов поступления и реализации". |
При выгрузке нового статуса по договору из системы Papir осуществляется автоматическое изменение статуса в 1С и создание задачи ответственному менеджеру из договора.
«Изменен статус договора <<Наименование договора (код: <<код договора>>)>> на <<Новый статус договора>>. Примите необходимые меры для корректного отражения изменений в учете».
Если при записи договора или при создании задачи возникли ошибки, изменение статуса из Papir прерывается.
Задача завершается по нажатию на кнопку «Выполнено» (рисунок 9). По нажатию на картинку с изображением облака происходит открытие объекта в системе Papir.
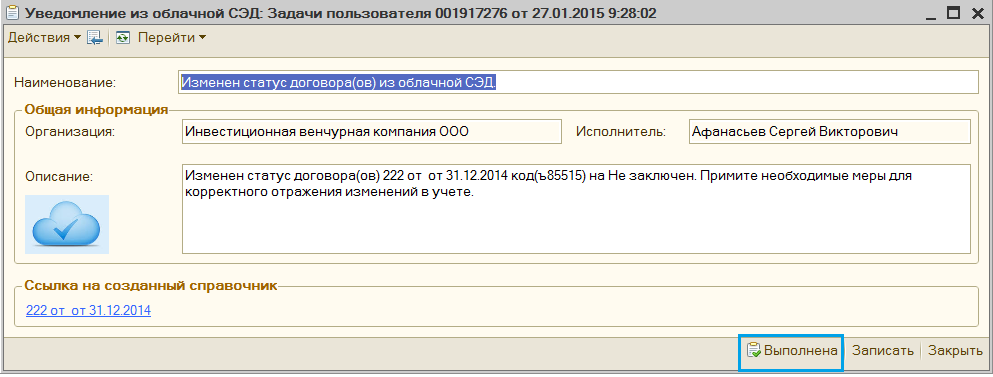
|
|
| 993 × 377 пикс. Открыть в новом окне | Форма задачи по изменению статуса договора в 1С из системы Papir. |
При подключении организации в системе Papir осуществляется поиск организации по ИНН в справочнике юр. лиц в Papir (рисунок 10).
Если искомая организация не была найдена, то для регистрации в Papir пользователю необходимо заполнить все обязательные сведения и нажать кнопку «Создать» (рисунок 11).
Осуществляется проверка на существование карточки лица по параметрам ИНН и КПП в 1С: Каталог лиц. Если карточка создана ранее, то операция создания отменяется и возвращается соответствующее сообщение о существовании карточки.
Если карточка лица не найдена, то после сохранения организации в Papir создается карточка в справочнике «Каталог лиц» в 1С со следующими данными (рисунки 12, 13 и 14):
- Наименование – полное наименование из Papir,
- Наименование полное – полное наименование из Papir,
- Дата создания – текущая дата,
- Каталожный номер – новый уникальный идентификатор без знаков «–»,
- Установлена галочка «Ввести без проверок»,
- Установлена галочка «Создано в Скотч»,
- Вид – Юр. лицо,
- Вид Юр. лица – Юридические лица,
- Организационно-правовая форма – реквизит справочника «Классификатор ОКОПФ» в соответствии значения поля из Papir,
- Телефон – контактный телефон из Papir,
- Электронная почта – E-mail из Papir,
- Страна – реквизит справочника «Классификатор стран мира» в соответствии значения поля из Papir,
- Город – город / населенный пункт из Papir,
- Регион,
- Улица,
- Дом,
- Корпус,
- Кв. / офис.
При выгрузке из системы Papir осуществляется поиск уже созданного элемента справочника в 1С. Если найденный объект не помечен на удаление, тогда он обновляется. В ином случае, создается новый объект в 1С.
- Дата текущей выгрузки,
- КПЕС – подбирается из справочника «КПЕС» по передаваемому коду КПЕС,
- Наименование,
- Группа,
- Цена,
- Нормативная трудоемкость,
- Единица измерения – поиск по наименованию, если единица не будет найдена, то создатся новая,
- Признак «Услуга».
Синхронизация справочника «Каталог единичных ресурсов» в 1С: Бухгалтерия со справочником «CGC» в СЭД Папир происходит по регламентному заданию (рисунок 16).
Для загрузки новых CGC необходимо выбрать дату и нажать на кнопку «Получить новые CGC» (рисунок 17). Синхронизация пройдет на выбранную дату и время 0:00:00.
При выгрузке из системы Papir осуществляется поиск уже созданного элемента справочника в 1С. Если найденный объект не помечен на удаление, тогда он обновляется. В ином случае, создается новый объект в 1С.
При выгрузке происходит проверка на наличие соответствующего элемента в справочнике «Каталог единичных ресурсов», если элемента нет, то он создается, если есть, то он обновляется.
| Реквизит 1С | Описание | ||||
КПЕС | По реквизиту «CGC» из соответствующего элемента справочника «CGC» (рисунок 19) | ||||
Наименование КПЕС | Ссылка на справочник «КПЕС» в 1С:Бухгалтерия по соответствию значения реквизита «КПЕС» у связанного ресурса в СЭД Папир | ||||
| |||||
Краткое наименование | По реквизиту «Наименование» в СЭД Папир | ||||
Полное наименование | По реквизиту «Продукция» в СЭД Папир | ||||
Табличная часть «Описание» | По реквизиту «Описание» в СЭД Папир (рисунок 20) | ||||
| |||||
| Признак «Услуга» | По признаку «Является услугой» из соответствующего справочника «CGC» в СЭД Папир. Обновление происходит, если активирован признак «Услуга», при деактивации синхронизация отменяется. | ||||
Табличная часть «Значение по умолчанию» | |||||
| Ставка НДС | По реквизиту «Ставка НДС» в СЭД Папир | ||||
| Базовая единица изм. | По реквизиту «Единица измерения» из соответствующего справочника «CGC» в СЭД Папир (рисунок 21), | ||||
| |||||
| Единица по умолчанию | По реквизиту «Единица измерения» справочника «Товары, работы, услуги» в СЭД Папир | ||||
Табличная часть «Единицы измерения» | |||||
| Код | Ссылка на справочник «Единицы измерения» | ||||
| Единица по классификатору | |||||
| Коэффициент | По реквизиту «Коэффициент» в СЭД Папир | ||||
| Оригинальная номенклатура | Ссылка на справочник «Номенклатура» в 1С | ||||
| Продавец | По реквизиту «Продавец» в СЭД Папир, передается каталожный номер | ||||
| Единичный ресурс | По реквизиту «CGC» в СЭД Папир; ссылка на сайт «Ресурсы» | ||||