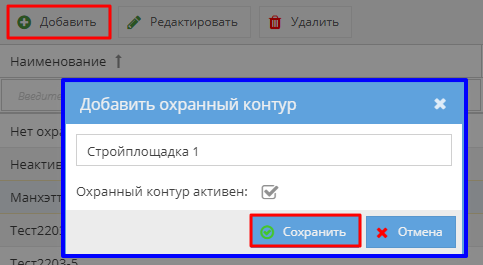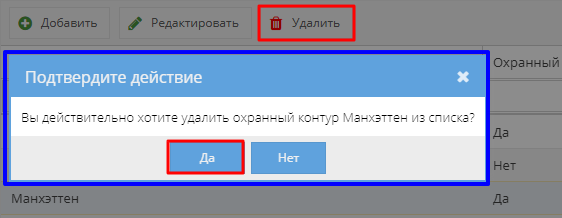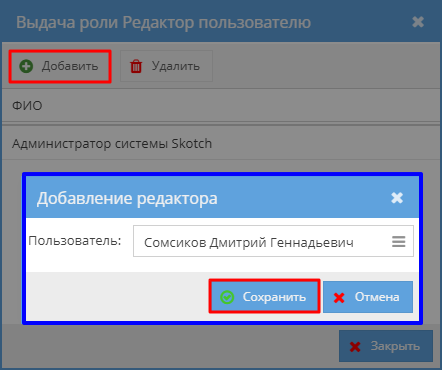Утративший силу
Чтобы создать новый охранный контур нужно нажать на кнопку «Добавить». В появившемся окне «Добавить охранный контур» в пустое поле ввести наименование нового контура и нажать на кнопку «Сохранить» (рисунок 10).
Для того, чтобы изменить свойства охранного контура, необходимо выбрать нужный контур в верхней табличной части и нажать на кнопку «Редактировать». В появившемся окне «Редактировать охранный контур», аналогичному окну добавления нового контура, можно изменить наименование и флаг активности контура. Если флаг отключен, то к данному охранному контуру нельзя подключать проекты или добавлять записи в приложении «Табель рабочего времени». После внесения всех изменении нужно нажать на кнопку «Обновить».
При сохранении и обновлении данных о контуре происходит проверка уникальности наименования. Если в справочнике уже существует контур с введенным наименование, то появляется сообщение об ошибке (рисунок 11).
Чтобы удалить охранный контур необходимо нажать на кнопку «Удалить» и подтвердить совершаемое действие в появившемся окне с уведомлением (рисунок 12).
Если к охранному контуру привязана хотя бы одна запись в приложении «Табель учета рабочего времени» (подробнее о табеле рабочего времени см. в разделе Табель учета рабочего времени) или хотя бы один проект, то при попытке удаления появляется сообщение об ошибке (рисунки 13 и 14), контур не удаляется.

|
|
| 600 × 154 пикс. Открыть в новом окне | К удаляемому охранному контуру не должны быть привязаны записи из Табеля учета рабочего времени. |

|
|
| 600 × 154 пикс. Открыть в новом окне | К удаляемому охранному контуру не должны быть привязаны инвестиционные проекты. |
В справочнике есть предопределенная системная запись «Нет охранного контура», которая содержит в себе все проекты, у которых не указан охранный контур. Данная запись не доступна для редактирования или удаления.
Приложение «Менеджеры ИСП» предназначено для просмотра и управления списком менеджеров, работающих по инвестиционно-строительным проектам, а также управления аттестацией менеджеров на роли в проектах.
Приложение поделено на две табличные части. В верхней таблице отображается общая информация о менеджерах. После выбора менеджера, в нижней табличной части отображается список ролей в команде ИСП, которые может выполнять менеджер, а также дата аттестации менеджера на данные роли.
Управление списком менеджеров и записями их аттестаций на роль в команде ИСП доступно только для пользователей с ролью «Редактор» в данном приложении (подробнее о доступе к приложению см. в Управление списком доступа).
Список всех пользователей, которые имеют доступ к созданию, редактированию и удалению записей менеджеров и аттестации менеджеров, отображается в окне «Выдача роли Редактор пользователю» после нажатия на кнопку «Список доступа» (рисунок 16). Кнопка доступна только для пользователей с ролью «Редактор».
Чтобы добавить в список нового редактора пользователю с ролью «Редактор» нужно нажать на кнопку «Добавить», в открывшемся окне «Добавление редактора» выбрать пользователя системы и нажать сохранить (рисунок 17).
Все записи в списке доступа уникальны. Если пользователь уже есть в списке редакторов, то при попытке повторного добавления пользователя в список редакторов появится соответствующее сообщение об ошибке (рисунок 18).

|
|
| 503 × 484 пикс. Открыть в новом окне | Уведомление об ошибке в случае повторного добавления пользователя в список редакторов. |
Чтобы удалить пользователя из списка редакторов приложения нужно на форме «Выдача роли Редактора пользователю» выбрать запись, нажать на кнопку «Удалить» (рисунок 19).
Если на форме «Выдача роли Редактора пользователю» на был выбран пользователь, то при нажатии на кнопку «Удалить» появится сообщение об ошибке (рисунок 20).

|
|
| 442 × 362 пикс. Открыть в новом окне | Уведомление об ошибке в случае отсутствия выбора пользователя для удаления из списка редакторов. |
Если сохранить нового пользователя в качестве редактора и удалить текущего редактора пытается пользователь, не обладающий ролью «Редактор», то появляется сообщение об ошибке доступа (рисунок 21).
Чтобы добавить нового менеджера пользователю с ролью «Редактор» нужно нажать на кнопку «Добавить» в верхней части приложения и в появившемся окне «Добавление менеджера ИСП» заполнить следующие поля:
- ФИО – выбирается зарегистрированный в системе пользователь,
- Организация – выбирается организация из справочника юридических лиц, в прайсе которой содержатся услуги данного менеджера,
- Ссылка на франшизный договор – внешняя гиперссылка на документ, поле необязательно для заполнения,
- Активен – признак активности менеджера в проектах. Если признак снят, то менеджер не может быть назначен на проект.
После заполнения всех обязательных полей на форме «Добавление менеджера ИСП» нужно нажать на кнопку «Сохранить» (рисунок 22).
Пользователь системы может быть указан как менеджер только один раз. При попытке сохранить в качестве менеджера уже указанного как менеджера пользователя отображается сообщение об ошибке (рисунок 23).

|
|
| 961 × 662 пикс. Открыть в новом окне | Сообщение об ошибке в случае существования менеджера по указанному профелю пользователя. |
Чтобы отредактировать запись пользователю с ролью «Редактор» нужно выбрать менеджера и нажать на кнопку «Редактировать» (рисунок 24). В открывшемся окне «Редактировать менеджера ИСП», полностью аналогичному окну «Добавить менеджера ИСП», изменить нужные значения полей и нажать на кнопку «Сохранить».
Если перед нажатием на кнопку «Редактировать» менеджер не был выбран, то появится сообщение об ошибке (рисунок 25).
Чтобы удалить запись пользователю с ролью «Редактор» необходимо выбрать менеджера, нажать на кнопку «Удалить» и подтвердить действие в появившемся окне (рисунок 26).
Если перед нажатием на кнопку «Удалить» менеджер не был выбран, то появится сообщение об ошибке (рисунок 27).
Если пользователь, не имеющий роли редактора, пытается сохранить нового менеджера или изменении в существующей записи менеджера, а также удалить запись, то появляется сообщение об ошибке доступа (рисунок 28).
Чтобы добавить менеджеру аттестацию на роль в команде ИСП пользователю с ролью «Редактор» нужно выбрать менеджера в верхней таблице приложения и нажать кнопку «Добавить» в нижней части приложения. В открывшемся окне «Добавление аттестации менеджера» нужно заполнить следующие поля:
- Роль – выбор роли в команде ИСП из следующего списка:
- Менеджер по управлению инвестированием в обеспечение машинами и механизмами,
- Менеджер по управлению инвестированием в подрядные работы,
- Менеджер по управлению инвестированием в поставку материалов и оборудования,
- Менеджер по управлению инвестированием в проектирование,
- Менеджер по управлению инвестированием в работы ВиК,
- Менеджер по управлению инвестированием в строительство,
- Менеджер по управлению инвестированием в электромонтажные работы,
- Управляющий инвестиционно-строительным проектом.
- Дата аттестации – дата формата ДД.ММ.ГГГГ, поле необязательное для заполнения.