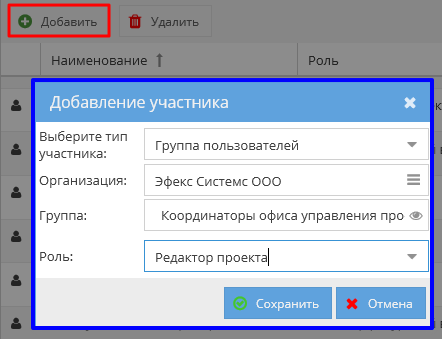Утративший силу
Выбранный пользователь будет добавлен в список доступа к проекту. Если выбранным представителем является юридическое лицо, то поле «Пользователь» заполнится данными пользователя-руководителя выбранного юридического лица (рисунок 101).

|
|
| 795 × 350 пикс. Открыть в новом окне | Определение пользователя для представителя, который является юридическим лицом. |
Для добавления доступа группе пользователей необходимо выбрать тип участника «Группа пользователей», организацию, группу в данной организации и роль, которая будет ей выдаваться (рисунок 102).
Группе пользователей запрещено назначать роль «Управляющий проектом» или «Ответственный редактор», при попытке выдать данную роль группе пользователей появится сообщение об ошибке (рисунки 103,104).
В каждом проекте может быть только один пользователь с ролью «Управляющий проектом», при добавлении нового пользователя с данной ролью предыдущий управляющий проектом удаляется. Управляющему проекта автоматически назначается роль «Редактор проекта».
В каждом проекте может быть только один пользователь с ролью «Ответственный редактор», при добавлении нового пользователя с данной ролью предыдущий ответственный редактор удаляется.
«Редактор проекта» и «Ответственный редактор» может выдать доступ пользователю или группе пользователей с любой ролью.
«Менеджер проекта» и «Управляющий проекта» может выдать доступ пользователям или группам пользователей в роли «Читатель проекта», «Редактор ресурсной ведомости» и «Ответственный за закупки».
Для удаления доступа к проекту необходимо выбрать связку пользователь-роль или группа-роль из списка, нажать кнопку «Удалить» и подтвердить действие. Пользователь или группа пользователей удалятся из списка.
«Редактор проекта» и «Ответственный редактор» может удалить доступ пользователю или группе пользователей с любой ролью.
«Менеджер проекта» может удалить доступ пользователей или групп пользователей в роли «Читатель проекта», «Редактор ресурсной ведомости» и «Ответственный за закупки».
Запрещено удаление пользователей с ролями «Управляющий проекта» или «Ответственный редактор» – для данных ролей возможна замена, для этого необходимо нажать кнопку «Заменить», которая доступна только ответственному редактору и редактору проекта. В открывшемся окне необходимо выбрать нового пользователя на роль «Управляющий проектом» (рисунок 105) или «Ответственного редактора» (рисунок 106) и нажать кнопку «Сохранить».
В разделе «Документы проекта» расположена картотека электронных документов, в которой отображаются электронные документы, связанные с данным инвестиционно-строительным проектом (рисунок 107).
- По типу документов – внешний вид соответствует картотеке электронных документов,
- По связям документов – документы отображаются в виде дерева (рисунок 108).
Для создания нового документа необходимо нажать кнопку «Добавить электронный документ». Подробнее о работе с картотекой электронных документов и электронными документами см. СТО МИ пользователя «Папир: Электронные документы». Подробнее о работе с шаблонами электронных документов см. СТО МИ пользователя «Папир: Формы электронных документов».
В разделе «История изменений» отображаются изменения, влияющие на проект в целом, а также указаны пользователи, которые внесли данные изменения (рисунок 109).
- Пользователь – инициатор изменения,
- Дата и время изменения – указано в часовом поясе пользователя,
- Тема – краткое описание внесенного изменения:
- «Статус» – при смене статуса проекта,
- «Доступ к документу» – при изменении списка доступа к проекту,
- «Портфель проектов» – при изменении названия портфеля проектов, в котором находится проект,
- Старое значение – полный перечень полей и их значений, которые были до изменения данных,
- Новое значение – полный перечень полей и их значений, которые были созданы в результате изменения.
При создании инвестиционного проекта добавляется новое обсуждение с темой «Обсуждение проекта» + наименование проекта, в котором формируется сообщение «Пользователь (автор)» создал проект + наименование проекта (рисунок 111). Доступ к основному обсуждения автоматически выдается только автору проекта.
Область «Работы», расположенная в левой части страницы, содержит табличную часть, в которой данные выводятся по следующим уровням:
- Объект,
- Пакет работ верхнего уровня,
- Промежуточный пакет работ,
- Пакет работ нижнего уровня,
- Промежуточная работа.
С помощью кнопки «Структура» можно быстро регулировать (рисунок 113) вывод данных до определенного уровня (рисунок 114).
- Наименование работы,
- Плановая дата начала – согласно плана по данным MS Project,
- Плановая дата окончания – согласно плана по данным MS Project,
- Плановая длительность – согласно базового плана рассчитывается по датам начала и окончания, в расчете учитывается календарь задачи, полученный из MS Project,
- Номинальная дата начала – самая ранняя дата начала у задачи среди плана, актуализированного плана, факта. Если пакет работ утвержден, то равна фактической дате начала (рисунок 115),