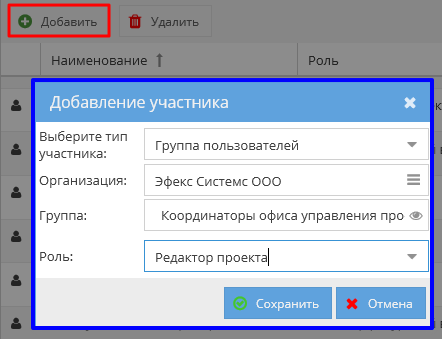Утративший силу
Чтобы удалить выбранную ссылку на договор нужно в окне «Задать договоры управления ИСП» нажать кнопку «Удалить». Если запись не была выбрана перед нажатием на кнопку, то появляется сообщение об ошибке (рисунок 91).
После завершения редактирования списка договоров управления нужно нажать на кнопку «Сохранить». Измененный список гиперссылок на договора будет отображен в табличной части «Договоры управления ИСП».
При сохранении списка договоров управления ИСП выполняется проверка на заполненность всех ячеек таблицы: если будет обнаружена хотя бы одна незаполненная ячейка, то появится сообщение об ошибке (рисунок 92).
Редактирование проекта осуществляется по нажатию кнопки «Редактировать» в карточке проекта. Данная кнопка доступна для проектов, в которых текущий пользователь является ответственным редактором или редактором (см. Система доступа). В открывшемся окне, аналогично как при создании проекта, необходимо внести необходимые исправления (рисунок 93).
Если с проектом был связан «Договор ИСП-50», «Договор ИСП-51», «Спецификация Пакет работ», «Акт контроля качества работ», «Акт сдачи приемки выполненных работ», «Универсальный договор», «Универсальная спецификация» или «Прайсовая спецификация», то изменение наименования инвестиционного проекта (рисунок 94), а также его удаление запрещено (блокировка проекта снимается после того как не останется ни одного связанного документа в активном статусе – не равном «Отменен»).
Параметр «Охранный контур» доступен для редактирования. Изменение охранного контура при редактировании проекта не влияет на записи в Табеле учета рабочего времени. Отчеты будут формироваться исходя из данных Табеля по новому контуру проекта, без учета записей Табеля предыдущего контура.
После редактирования поля «Статус проекта» ИСП автоматически переходит в другую группировку разделов (рисунок 96).
Раздел «Участники проекта» позволяет просмотреть список пользователей и групп пользователей, которые имеют доступ к проекту, а также их роли по отношению к данному ИСП (рисунок 97).
При нажатии на пиктограмму  отображается: для пользователя – детальная информация о пользователе, для группы пользователей – список участников пользователей.
отображается: для пользователя – детальная информация о пользователе, для группы пользователей – список участников пользователей.
- Автор проекта – пользователь создавший проект,
- Редактор проекта – список пользователей, которые могут редактировать основную информацию и внутренние данные проекта,
- Менеджер проекта – список пользователей, которые могут читать основную информацию и внутренние данные проекта, привязывать договора, спецификации, заявки на услуги, заявки на строительную технику и механизмы, заявки на перевозку груза, акты к проекту; из списка «Менеджеры проекта» выбираются ответственные менеджеры пакета работ,
- Ответственный редактор – пользователь, который может редактировать основную информацию и внутренние данные проекта, а также получает все уведомления, направленные редактору проекта, такие как уведомление о необходимости согласовать ручной факт, завершение согласования заявки на закупку и др.,
- Читатель проекта – список пользователей, которые могут читать основную информацию и внутренние данные проекта,
- Управляющий проектом – пользователь, являющийся управляющим проектом (рисунок 98), может быть выбран ответственным менеджером пакета работ,
- Редактор ресурсной ведомости – список пользователей с правами «Читатель проекта», которые могут читать и редактировать ресурсную ведомость данного проекта; «Редактор ресурсной ведомости» ведет свою работу через Revit,
- Учетчик движения рабочей силы – список пользователей с правами «Читатель проекта», которые могут читать и редактировать журнал учета рабочих, заходящих на объект данного проекта,
- Ответственный за закупки – список пользователей, которые могут читать основную информацию и внутренние данные проекта.
Если лицензия не активна, то доступ всех пользователей независимо от выданных ролей ограничивается правами роли «Читатель» (см. Лицензия на работу с проектом).
Список ролей «Редактор проекта», «Ответственный редактор», «Менеджер проекта», «Читатель проекта», «Управляющий проектом», «Редактор ресурсной ведомости», «Учетчик движения рабочей силы» и «Ответственный за закупки» определяет автор проекта при создании, в дальнейшем редактируется редактором проекта.
Права на инвестиционные проекты могут выдаваться автоматически согласно правилам доступа, заданным в приложении «Управление правилами доступа» (см. СТО МИ пользователя «Папир: Управление организацией»).
Если пользователю предоставлен доступ к проекту в различных ролях, то при совершении действий с проектом будет учитываться необходимая роль с максимальными правами для данного действия.
Функционал приложения «Проекты ИСП» зависит от роли пользователя, зашедшего в приложение. В таблице представлены элементы/функции, видимость которых зависит от роли пользователя. Если элемента в списке нет, то он виден всем.
Элемент или функция | Редактор проекта, Ответственный редактор | Менеджер проекта, Управляющий проектом | Читатель проекта; Редактор ресурсной ведомости; Ответственный за закупки; Учетчик движения рабочей силы |
Чтение/изменение основной информации проекта | |||
Кнопка «Диаграмма Ганта в разрезе проектов» | Видна, может использовать | ||
Кнопка «Обновить» список проектов | Видна, может использовать | ||
Кнопка «Обновить» отображение выбранных проектов | Видна, может использовать | ||
Кнопка «Удалить проект» | Видна, может использовать | Видна, не может использовать | |
Кнопка «Задать адрес объектов» | Видна, может использовать | Видна, не может использовать | |
Кнопка «Экспорт графика движения рабочей силы в Excel» | Видна, может использовать | ||
Поле «Основная информация» | Видно | ||
Вкладка «Основная информация» | Видна | ||
Вкладка «Основные параметры» | Видна | ||
Вкладка «Участники проекта» | Видна | ||
Кнопка «Добавить» в поле «Группа пользователей» Роль: Редактор проекта, Менеджер проекта, Учетчик движения рабочей силы | Видна, может использовать | Видна, не может использовать (появится сообщение об ошибке) | |
Кнопка «Удалить» в поле «Группа пользователей» Роль: Редактор проекта, Менеджер проекта, Учетчик движения рабочей силы | Видна, может использовать | Видна, не может использовать (появится сообщение об ошибке) | |
Кнопка «Заменить» в поле «Группа пользователей» Роль: Управляющий проектом, Ответственный редактор | Видна, может использовать | Видна, не может использовать | |
Кнопка «Добавить» в поле «Группа пользователей» Роль: Читатель проекта, Редактор ресурсной ведомости, Ответственный за закупки | Видна, может использовать | Не видна | |
Кнопка «Удалить» в поле «Группа пользователей» Роль: Читатель проекта, Редактор ресурсной ведомости, Ответственный за закупки | Видна, может использовать | Не видна | |
Чтение/изменение внутренних данных проекта | |||
Кнопка «Закрыть» | Видна, может использовать | ||
Вид «Диаграмма Ганта» - «Список работ» | Видна, может использовать | ||
Кнопка «Утвердить пакет работ» | Не видна | Видна и может использоваться только ответственным за пакет работ менеджером | Не видна |
Кнопка «Отобразить данные до уровня» | Видна, может использовать | ||
Кнопка «Перезагрузить» | Видна, может использовать | ||
Кнопка «Запретить создание спецификаций» | Не видна | Видна и может использоваться ответственным за пакет работ менеджером или управляющим проекта | Не видна |
Кнопка «Снять запрет на создание спецификаций» | Видна, может использовать | Не видна | |
Кнопки «Увеличить масштаб», «Уменьшить масштаб» | Видна, может использовать | ||
Вкладка «Фактические затраты» | Видна | ||
Кнопка «Добавить фактические затраты» | Не видна | Видна и может использоваться только ответственным за пакет работ менеджером | Не видна |
Кнопка «Согласовать фактические затраты» | Видна, может использовать | Менеджеры проекта: Не видна; Управляющий проектом: видна, может использовать | Не видна |
Кнопка «Отклонить фактические затраты» | Видна, может использовать | Менеджеры проекта: Не видна; Управляющий проектом: видна, может использовать | Не видна |
Вкладка «Ответственные менеджеры» | Видна | ||
Кнопка «Добавить ответственного менеджера» | Видна, может использовать | Не видна | |
Кнопка «Удалить ответственного менеджера» | Видна, может использовать | Не видна | |
Вкладка «Документы» | Видна | ||
Вкладка «История изменений» | Видна | ||
Вид «Расходы по проекту» | Виден | ||
Кнопка «Сохранить» | Видна, может использовать | Не видна | |
Поле «Расходы по проекту» | Видно | ||
Кнопка «Сохранить» | Видна, может использовать | Видна, не может использовать | Не видна |
Вид «Затраты команды ИСП» | Виден | ||
Кнопка «Сохранить» | Видна, может использовать | Видна, не может использовать | Не видна |
Вид «Динамика изменения расходов проекта» | Виден | ||
Вид «Обсуждение проекта» | Виден | ||
Кнопка «Ресурсная ведомость» | Видна, может использовать | ||
Вид «План ресурсов» | Виден | ||
Кнопка «Выбор графика поставки» | Видна, может использовать | ||
Кнопка «Сохранить» | Видна, может использовать | Видна, не может использовать | |
Вид «Документы проекта» | Виден | ||
Для добавления роли пользователю необходимо в разделе «Участники проекта» проект нажать на кнопку «Добавить» (рисунок 99). В открывшемся окне выбрать тип участника – «Пользователь», указать пользователя и его роль в проекте. Нажать кнопку «Сохранить» или кнопку Enter на клавиатуре.
Для поиска пользователя в контексте организации необходимо нажать на кнопку «Справочник пользователей, являющихся представителями организации»  . В открывшемся окне необходимо указать организацию и выбрать нужного представителя данной организации, нажав кнопку «Выбрать» или клавишу «Enter» на клавиатуре (рисунок 100).
. В открывшемся окне необходимо указать организацию и выбрать нужного представителя данной организации, нажав кнопку «Выбрать» или клавишу «Enter» на клавиатуре (рисунок 100).
В списке представителей организации не отображаются представители, которые не связаны с пользователем системы Папир. Для того чтобы связать пользователя системы Папир с физическим лицом необходимо обратиться в техподдержку.
Выбранный пользователь будет добавлен в список доступа к проекту. Если выбранным представителем является юридическое лицо, то поле «Пользователь» заполнится данными пользователя-руководителя выбранного юридического лица (рисунок 101).

|
|
| 795 × 350 пикс. Открыть в новом окне | Определение пользователя для представителя, который является юридическим лицом. |
Для добавления доступа группе пользователей необходимо выбрать тип участника «Группа пользователей», организацию, группу в данной организации и роль, которая будет ей выдаваться (рисунок 102).