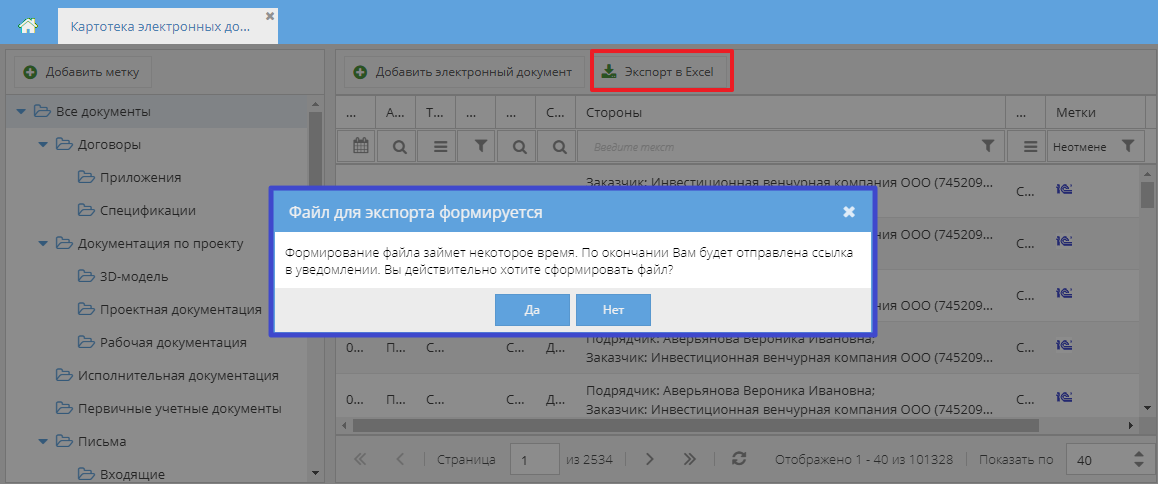Утративший силу
- Предустановленный вариант – выбор из списка вариантов по умолчанию (рисунок 12):
- Сегодня,
- Вчера,
- В этом месяце,
Для столбцов «Дата регистрации вх. номера» и «Дата регистрации исх. номера» фильтрация выполняется аналогично.
Фильтрация по стороне документа возможна вводом необходимого текста в поле фильтра (полнотекстовым поиском) или через расширенный фильтр. В расширенном фильтре поиск настраивается по типу стороны и осуществляется как по каждому полю в отдельности (Название роли/Тип поиска/Наименование), так и по всем полям сразу (рисунок 14).
В поле «Название роли» указывается полное или частичное наименование роли в электронном документе («Получатель», «Поставщик» и т.д.) (рисунок 15), выполняется полнотекстовый поиск.
- «По части наименования» – поиск осуществляется из справочников юридических и физических лиц на основании введенных символов, значение установлено по умолчанию (рисунок 16),
- «По каталогу юр. лиц» – поиск осуществляется по справочнику юр. лиц по введенному наименованию или ИНН, при этом пользователю предлагается выбрать необходимую организацию (рисунок 17),
- «По каталогу физ. лиц» – поиск осуществляется по справочнику физических лиц, при это пользователю предлагается выбрать необходимое физ. лицо (рисунок 18).
По кнопке «Добавить сторону» появляются дополнительные поля для поиска по двум и более сторонам (рисунок 19). Максимум можно добавить три стороны для поиска. Для удаления стороны из поиска необходимо нажать на значок  раздела с данной стороной.
раздела с данной стороной.
В папке «Письма» фильтрация «По физическому лицу», «По юридическому лицу» и «По части наименования» доступна для столбцов «Отправитель», «Представитель отправителя», «Получатель» и «Представитель получателя». Использование нескольких фильтров позволяет сузить поиск до нескольких писем.
Например, для поиска писем от всех организаций, в которых в качестве представителя указано юридическое лицо «ИП Кагирова Галия Фаниловна» в адрес физического лица Золкин Д.В. необходимо указать (рисунок 20):
- В столбце «Представитель отправителя» в расширенном фильтре выбрать тип поиска «по каталогу юр.лиц», в поле «Наименование» ввести в строку поиска «ИП Кагирова Галия Фаниловна», выбрать нужное юр.лицо в появившемся списке и нажать «Ок»,
- В столбце «Получатель» в расширенном фильтре выбрать тип поиска «по каталогу физ.лиц», в поле «Наименование» ввести в строку поиска «Золкин», выбрать нужное физ.лицо в появившемся списке и нажать «Ок».
Фильтрация по инвестиционному проекту возможна либо по наименованию инвестиционного проекта, либо по отсутствию связи с инвестиционным проектом (рисунок 21).
При вводе данных в фильтры столбцов «Дата создания», «Стороны» («Отправитель» и «Получатель» для папки «Письма»), «Инвестиционные проекты» и «Объект» для применения фильтра действует горячая клавиша Enter.
В столбце «Метки» фильтрация возможна по наличию/отсутствию метки или нескольких меток у документа, для отображения всех документов необходимо выбрать вариант «Все» (рисунок 22). Для сброса фильтра – кнопка «Очистить».
При открытии картотеки по умолчанию установлен фильтр «Неотмененные» в столбце «Метки». Для просмотра всех документов, в том числе отмененных, необходимо снять данный фильтр.
Для фильтра «Письма», а также «Входящие» и «Исходящие» доступна фильтрация по дополнительной метке электронных и бумажных писем (рисунок 23) (подробнее см. СТО МИ пользователя «Папир: Формы электронных документов»).
Чтобы настроить фильтр по колонкам «Электронная подпись» и «Согласование» нужно отобразить столбцы в картотеке (рисунок 24) и выбрать нужный признак для фильтрации документов (рисунок 25 и 26). Подробное описание обозначений, по которым возможна фильтрация в колонках, представлено в разделе Приложение «Картотека электронных документов». Cбросить фильтр в столбцах «Электронная подпись» и «Согласование» можно с помощью выбора иконки .
.

|
|
| 661 × 539 пикс. Открыть в новом окне | Включения отображения колонок "Электронная подпись" и "Согласование" в картотеке. |
Для получения ссылки на документ необходимо в картотеке электронных документов нажать кнопку «Получить код для вставки»  (рисунок 27).
(рисунок 27).
- Ссылка с наименованием – для вставки документа в системе Папир (будет отображаться наименование документа),
- Адрес ссылки – непосредственный адрес в сети интернет для перехода к документу извне системы.
Выгрузка в Excel доступных пользователю электронных документов осуществляется при нажатии на кнопку «Экспорт в Excel» и подтверждения действия в появившемся окне (рисунок 29).