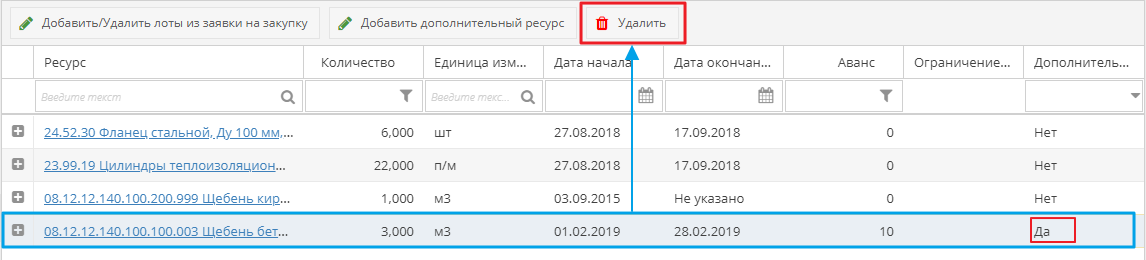Утративший силу
Покупатели определяются по каждой строке портфеля ресурсов. В информации о закупке отображается список всех покупателей (рисунок 29).
Для удаления ресурса из закупки необходимо нажать в соответствующей строке выбранного лота кнопку «Удалить строку спецификации»  .
.
У выбранных лотов в нижней части окна доступно редактирование колонок «Дата начала» и «Дата окончания» по двойному нажатию на поле, при этом «Дата начала» является обязательным для заполнения, а «Дата окончания» – не обязательным для заполнения. По умолчанию в колонках записаны значения дат из аналогичных колонок заявки на закупку.
Для добавления дополнительного ресурса необходимо нажать кнопку «Добавить дополнительный ресурс», которая доступна только в закупке со статусом «Закупка создана» пользователям с ролью «Редактор закупки» (рисунок 30).
- Покупатель – заполняется из справочника юридических лиц, поле обязательно для заполнения;
- Ресурс – для выбора доступны единичные ресурсы вкладки «Дополнительные ресурсы» приложения «Положение о закупках» (см. Приложение «Положение о закупках»), поле обязательно для заполнения;
- Единица измерения – автоматически заполняется из справочника единиц измерений в зависимости от выбранного ресурса, поле обязательно для заполнения;
- Количество – число с округлением до 3-х знаков после запятой, поле обязательно для заполнения;
- Дата начала – дата в формате ДД.ММ.ГГГГ, поле обязательно для заполнения;
- Дата окончания – дата в формате ДД.ММ.ГГГГ, поле обязательно для заполнения;
- Аванс – число без ограничений на округление, поле обязательно для заполнения;
- Место предоставления –текстовое поле, поле необязательно для заполнения;
- Примечание –текстовое поле, поле необязательно для заполнения.
При нажатии на кнопку «Добавить» выбранный ресурс добавляется в спецификацию закупки, а все поля формы очищаются, предоставляя возможность добавить новую запись. При нажатии на кнопку «Добавить и закрыть» выбранный ресурс добавляется в спецификацию закупки и форма закрывается. При нажатии на кнопку «Отмена» форма закрывается, не внося никаких изменений в список ресурсов закупки.
Для удаления дополнительного ресурса из закупки необходимо выбрать соответствующую строку табличной части закупки, после чего на панели появится кнопка «Удалить», при нажатии на которую ресурс исключается из спецификации закупки (рисунок 32).
В разделе «Требования к закупке» указана основная информация по требованиям к проведению и выбору закупки. Внешний вид раздел представлен на рисунке 33.
На вкладке «Требования к участникам» отображается информация из раздела «Требования к участникам» приложения «Положение о закупке» (см. Приложение «Положение о закупке»). Информация на данной вкладке заполняется в момент создания закупки.
На вкладке «Ограничение на конкуренцию» отображается список ресурсов, у которых установлено ограничение на конкуренцию (рисунок 34) (подробнее об ограничении на конкуренцию см. СТО МИ пользователя «Папир: Управление проектами»). При нажатии на кнопку «Просмотреть ограничение на конкуренцию» открывается окно со списком Продукции.
На вкладке «Примечание» отображается дополнительная информация для участников по закупке. Вкладку заполняет пользователь с ролью «Редактор закупки». Для этого необходимо нажать кнопку «Редактрировать примечание», внести нужный текст и нажать кнопку «Сохранить» (рисунок 35).
По кнопке «Добавить» открывается окно для выбора файла. После добавления файлы отображаются в списке, а также отображаются в карточке закупки на сайте «Закупки».
Кнопки «Добавить» и «Удалить файл» доступны только пользователям с ролью «Редактор» сервиса «Объявление Закупки – Покупатель» (см. Роли доступа).
Чтобы запустить закупку на сайте необходимо нажать кнопку «Запустить закупку» в шапке карточки закупки (рисунок 38).
Необходимо указать часовой пояс, дату и время окончания закупки, настроить автоматическое продление по необходимости, указав время до окончания закупки (мин.), время, на которое нужно продлить (мин.), минимальный шаг изменения цены (руб.) и нажать кнопку «Запустить» (рисунок 39).
Перейти в карточку закупки на сайте Закупки (см. Сайт «Закупки») можно из раздела «Публикации» по ссылке, сформированной автоматически (рисунок 40).
После запуска закупки система автоматические создает публичное обсуждение – обсуждение доступное всем участникам закупки (рисунок 41).
Публичное обсуждение, созданное автоматически после запуска закупки, отображается первым в списке обсуждений закупки. Далее отображаются обсуждения, которые связаны с данной закупкой, и к которым у пользователя есть доступ.