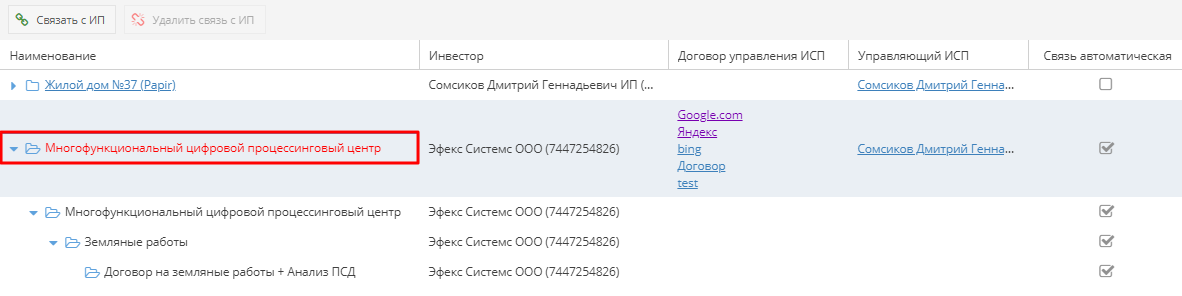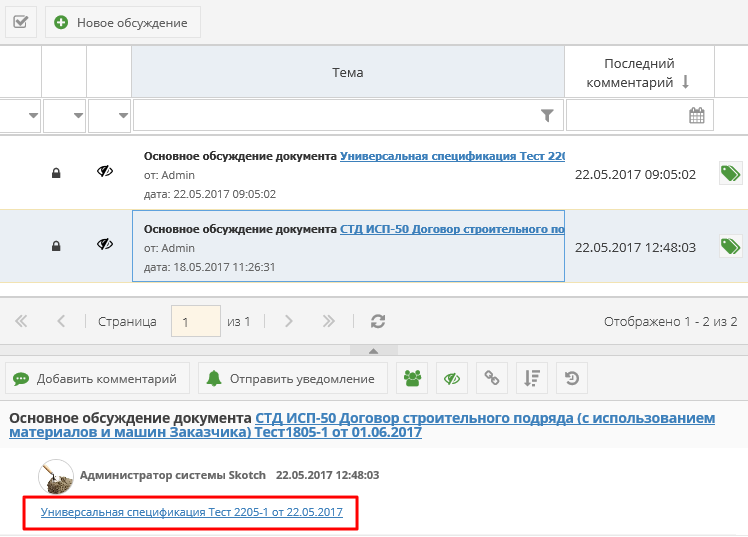Утративший силу
По нажатию кнопки «Далее» откроется окно со списком инвестиционных проектов и дополнительной информацией по ним:
- Наименование,
- Статус проекта: Действующий, Недействующий, Завершенный, Планируемый и т.д.,
- Сроки действия: Дата начала, Дата окончания.
В списке ИСП отображаются только проекты с активной лицензией (подробнее см. СТО МИ пользователя «Папир: Управление проектами»), и в которых пользователь является менеджером или редактором.
Необходимо выбрать галочками нужные проекты из списка – они отобразятся в окне «Выбранные для связи проекты и работы», нажать кнопку «Сохранить» (рисунок 95).
Связи добавляются в список в виде дерева (рисунок 96). Если у электронного документ есть родительские документы, то вся цепочка родительских документов будет привязана к выбранным инвестиционным проектам автоматически.
Справа от раздела «Инвестиционные проекты» появляется счетчик с указанием числа связанных проектов (рисунок 97). В случае, если документ не связан ни с одним проектом, число в скобках отображаться не будет. Чтобы счетчик обновил свое значение после добавления или удаления связей с ИСП, необходимо обновить информацию по документу.
Для удаления связи инвестиционного проекта и электронного документа необходимо выделить инвестиционный проект и нажать кнопку «Удалить связь с ИП», подтвердить удаление связи (рисунок 98). При удалении связи с инвестиционным проектом в дочернем документе, связь с данным проектом удаляется во всей цепочке родительских документов автоматически, если эта связь была создана автоматически от дочернего документа.
Если связь электронного документа и инвестиционного проекта сформирована автоматически, то кнопка «Удалить связь с ИП» недоступна.
При разрыве автоматической связи (например, при отмене спецификации) связь автоматически разрывается у родительских документов.
Наименование удаленных проектов и удаленных пакетов работ на вкладке «Инвестиционные проекты» выделяется красным (рисунок 99, 100). Гиперссылка на удаленные проекты отсутствуют.
После создания электронного документа автоматически создается главное обсуждение документа (рисунок 101). Данное обсуждение является закрытым.
Название автоматически создаваемого обсуждения формируется следующим образом: Основное обсуждение документа + Название документа.
- Если в комментариях появившегося обсуждения кем-то из участников добавлена ссылка на данный документ (рисунок 102),
Справа от раздела «Обсуждение» отображается счетчик, показывающий количество доступных пользователю обсуждений и количество непрочитанных обсуждений (рисунок 103).
При открытии непрочитанного обсуждения все его непрочитанные сообщения сразу становятся прочитанными.
В главное обсуждение электронного документа автоматически добавляются участники – автор документа и группы пользователей, добавляемые автоматически согласно настроенным правилам доступа. Список участников обсуждения отображается по нажатию кнопки «Список участников» (рисунок 104).
Добавленные пользователи и группы пользователей автоматически добавятся в список электронного документа в роли Читатель.
Удалять участников из обсуждения может только автор документа. Удаленный участник потеряет возможность просматривать обсуждение до тех пор, пока его снова не добавят в участники или не упомянут в сообщении.
Если удалить участника из основного Обсуждения, то из Списка доступа он не удалится. Но для пользователя будут заблокированы все действия, которые фиксируются в основном Обсуждении.
Для создания нового обсуждения, связанного с данным электронным документом, необходимо нажать кнопку «Новое обсуждение», расположенную над списком всех обсуждений электронного документа (рисунок 105).
- Выбрать тип обсуждения (при выборе Закрытого типа обсуждения добавить пользователей; при выборе Открытого типа выбор пользователей будет недоступен),
- Заполнить тему,
- Заполнить текст сообщения,
- При необходимости по кнопке «Добавить вложение» прикрепить файлы,
- Нажать кнопку «Опубликовать».