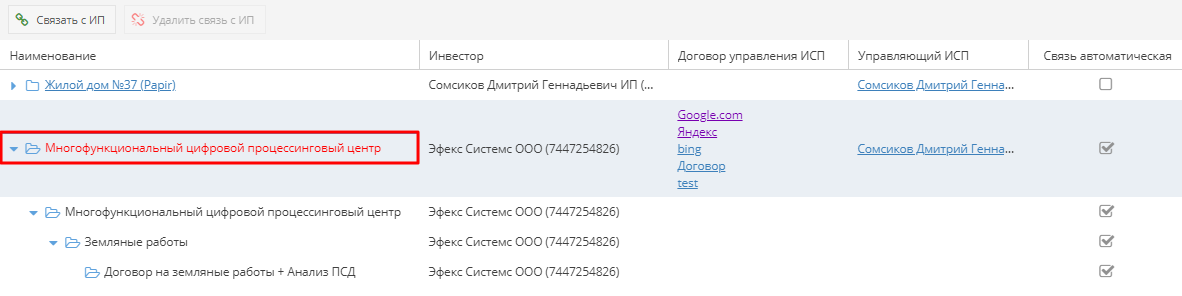Утративший силу
В списке представителей организации не отображаются представители, которые не связаны с пользователем системы Папир. Для того чтобы связать пользователя системы Папир с физическим лицом необходимо обратиться в техподдержку.
Выбранный пользователь будет добавлен в список доступа к документу, а также пользователю будет предоставлен доступ к основному обсуждению. Если выбранным представителем является юридическое лицо, то поле «Пользователь» заполнится данными пользователя-руководителя выбранного юридического лица (рисунок 91).

|
|
| 906 × 358 пикс. Открыть в новом окне | Определение пользователя для представителя, который является юридическим лицом. |
Для добавления доступа группе пользователей необходимо выбрать тип участника «Группа пользователей», организацию, группу в данной организации и роль, которая будет ей выдаваться (рисунок 92).
Выбранная группа пользователей будет добавлена в список доступа к документу, а также ей будет предоставлен доступ к основному обсуждению.
Добавленным пользователям или пользователям группы будет отправлено email-уведомление c целью их информирования.
Читатель, Менеджер и Регистратор могут добавить только роль «Читатель». Роль «Менеджер» выдается только Администратором. Редактор, Контролер, Представитель и Администратор могут выдать роли «Редактор» и «Читатель». Роль «Представитель» выдается автоматически автору и представителям сторон документа, а также может быть добавлена Администратором. Администратор может выдать любую роль.
Если пользователю предоставлен доступ к электронному документу в различных ролях, то при совершении действий с документом будет учитываться роль с максимальными правами для данного действия.
Для удаления доступа к документу необходимо выбрать связку пользователь-роль или группа-роль из списка, нажать кнопку «Удалить участника» и подтвердить действие. Пользователь или группа пользователей удалятся из списка.
Удалять пользователей из списка доступа могут менеджер, редактор, контролер, представитель и администратор:
- Роль «Читатель» могут снять Менеджер, Редактор, Контролер, Представитель и Администратор;
- Роль «Редактор» могут снять Представитель и Администратор,
- Администратор может снять любую роль.
Роль «Представитель» автоматически снимается при редактировании стороны и представителя в документе, при этом роли с признаком «Добавлен вручную» не удаляются.
На вкладке «Инвестиционные проекты» отображаются все проекты, автоматически или вручную связанные с электронным документом.
Связи электронного документа с ИСП представлены в виде дерева, где на первом уровне – инвестиционный проект. По умолчанию дерево свернуто. Дополнительно отображается следующая информация:
- Наименование – наименование инвестиционного проекта, объекта, пакетов работ и работ в соответствии с уровнем иерархии; наименование инвестиционного проекта отображается в виде гиперссылки на страницу инвестиционного проекта,
- Инвестор – краткое наименование организации-инвестора проекта,
- Договор управления ИСП – список всех договоров управления, ИСП связанных с проектом, в виде гиперссылок на страницы с документами (подробнее см. СТО МИ пользователя «Папир: Управление проектами»),
- Управляющий ИСП – ФИО пользователя, который имеет роль «Управляющий проектом» в инвестиционном проекте (см. СТО МИ пользователя «Папир: Управление проектами»). Если пользователь связан с физическим лицом, то отображается в виде гиперссылки на карточку пользователя на сайте физических лиц (см. СТО МИ пользователя «Сайт физ. лица»),
- Связь автоматическая – признак устанавливается у тех проектов, у которых связь с электронным документом образовалась автоматически: при выборе инвестиционно-строительного проекта как реквизита электронной формы или на вкладке «Спецификация» для документов с типом «Спецификация» (см. СТО МИ пользователя «Папир: Формы электронных документов»).
Для добавления связи инвестиционного проекта и электронного документа необходимо нажать кнопку «Связать с ИП», в появившейся форме выбрать из списка инвестора в соответствии с ролями электронного документа (рисунок 94).
По нажатию кнопки «Далее» откроется окно со списком инвестиционных проектов и дополнительной информацией по ним:
- Наименование,
- Статус проекта: Действующий, Недействующий, Завершенный, Планируемый и т.д.,
- Сроки действия: Дата начала, Дата окончания.
В списке ИСП отображаются только проекты с активной лицензией (подробнее см. СТО МИ пользователя «Папир: Управление проектами»), и в которых пользователь является менеджером или редактором.
Необходимо выбрать галочками нужные проекты из списка – они отобразятся в окне «Выбранные для связи проекты и работы», нажать кнопку «Сохранить» (рисунок 95).
Связи добавляются в список в виде дерева (рисунок 96). Если у электронного документ есть родительские документы, то вся цепочка родительских документов будет привязана к выбранным инвестиционным проектам автоматически.
Справа от раздела «Инвестиционные проекты» появляется счетчик с указанием числа связанных проектов (рисунок 97). В случае, если документ не связан ни с одним проектом, число в скобках отображаться не будет. Чтобы счетчик обновил свое значение после добавления или удаления связей с ИСП, необходимо обновить информацию по документу.
Для удаления связи инвестиционного проекта и электронного документа необходимо выделить инвестиционный проект и нажать кнопку «Удалить связь с ИП», подтвердить удаление связи (рисунок 98). При удалении связи с инвестиционным проектом в дочернем документе, связь с данным проектом удаляется во всей цепочке родительских документов автоматически, если эта связь была создана автоматически от дочернего документа.
Если связь электронного документа и инвестиционного проекта сформирована автоматически, то кнопка «Удалить связь с ИП» недоступна.
При разрыве автоматической связи (например, при отмене спецификации) связь автоматически разрывается у родительских документов.
Наименование удаленных проектов и удаленных пакетов работ на вкладке «Инвестиционные проекты» выделяется красным (рисунок 99, 100). Гиперссылка на удаленные проекты отсутствуют.
После создания электронного документа автоматически создается главное обсуждение документа (рисунок 101). Данное обсуждение является закрытым.