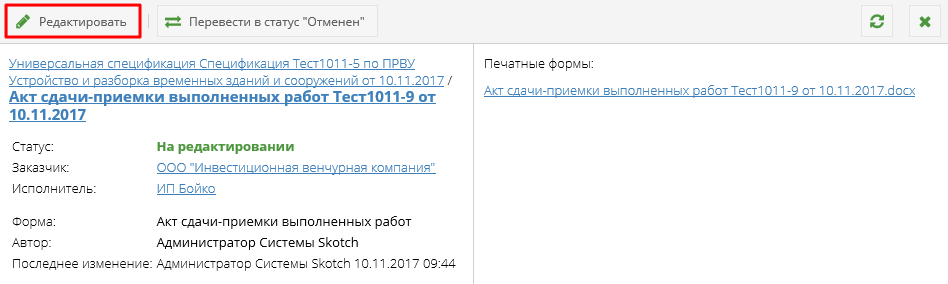Утративший силу
В окне предпросмотра могут отображаться файлы размером не более 22МБ. Если размер файла более 22МБ, то для просмотра данного файла его необходимо скачать.
При попытке открыть файл неподдерживаемого формата, размером более 22МБ или *.docx файлов с html-кодом появляется сообщение об ошибке (рисунок 63).
При попытке предпросмотра данных электронных документов в окне просмотрщика также появляется сообщение об ошибке. Для работы с печатной формой необходимо скачать документ.
Каждый документ, созданный в сервисе «Электронные документы» может иметь ограниченное количество различных статусов. После создания статус электронного документа принимает значение «На редактировании» или «Черновик».
Подробнее о смене статусов каждого электронного документа см. в СТО МИ пользователя «Папир: Формы электронных документов».
Для документов в статусе «Согласован» доступна кнопка «Редактировать», при нажатии на которую открывается форма электронного документа. После сохранения необходимых изменений статус документа становится «На редактировании».
Электронные документы типа «Договор», «Спецификация», «ПУД», «Приложение» в СЭД Папир можно перевести в действующие на основании скана подписанного документа, даже если одна из сторон не работает в Папир.
Перевести документ в статус «Действует (вручную)» могут пользователи с ролью «Контролер» или «Администратор» (см. Управление правами доступа к документу). Роль «Контролер» выдается редактором организации через правило доступа (см. СТО МИ пользователя «Папир: Управление организацией»), также может быть выдана «Администратором» по запросу.
Для перевода документа в статусе «Согласован» в статус «Действующие (вручную)» необходимо нажать кнопку «Перевести в состояние действует (вручную)» и подтвердить действие, по необходимости оставив комментарий (рисунок 64).
Кнопка «Перевести в состояние действует (вручную)» доступна только для документов в статусе «Согласован»,
Если вторая сторона документа с типом «Договор» или «Спецификация» находится в черном списке или не аккредитована, то при переводе документа в статус «Действует (вручную)» выполняется проверка, что в согласовании участвовали пользователи в соответствии с правилами организации-Заказчика «Участие ответственных сотрудников организации в согласовании документов если контрагент-поставщик не аккредитован или находится в черном списке» и «Контроль аккредитации и черного списка». Если данные пользователи не участвовали в согласовании (например, документ согласован до добавления поставщика в черный список), то появляется соответствующее сообщение (рисунок 65), перевод в статус «Действует (вручную)» отменяется.
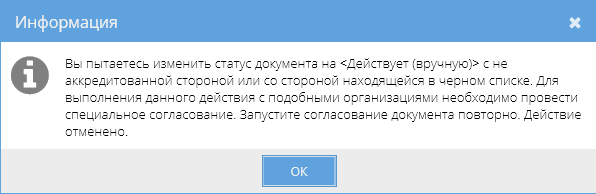
|
|
| 596 × 194 пикс. Открыть в новом окне | Сообщение об отсутствии специального согласования по черному списку. |
- «Отменить документ» в спецификациях и письмах,
- «Отменить» в приложениях, документации по проекту,
- «Перевести в статус “Отменен”» в первичных учетных документах.
В появившемся окне смены статуса документа можно оставить комментарий, который будет добавлен в основное обсуждение документа при подтверждении действия, и нажать «Да» (рисунок 66).
Чтобы прекратить действие спецификации или договора в статусе «Действует» или «Действует (вручную)» необходимо нажать «Прекратить действие» (рисунок 67). В появившемся окне смены статуса документа можно оставить комментарий, который будет добавлен в основное обсуждение документа при подтверждении действия, аналогично окну, возникающему при отмене документа.
Чтобы перевести документ со статусом «Действует» или «Действует (вручную)» в статус «Отменен», «Прекратил действие» или «Исполнен» пользователь должен иметь роль «Менеджер» (подробнее о роли менеджера см. Управление правами доступа к документу). Для получения данной роли необходимо обратиться в техническую поддержку.
Электронный документ нельзя отменить или прекратить его действие, если у него есть неотмененные дочерние документы. Если при отмене документа или прекращении действия у него были найдены неотмененные дочерние документы, то появляется сообщение об ошибке (рисунок 68).
Редактирование электронного документа доступно пользователям в роли «Редактор», «Контролер», «Представитель» и «Администратор». Данная операция доступна для документов в статусе «Черновик», «На редактировании» и «Согласован». При иных статусах редактировать электронный документ невозможно (кнопка редактирования будет недоступна).
Открывается ранее заполненная форма выбранного электронного документа. В форме выполняется необходимое редактирование и необходимо нажать кнопку «Сохранить документ». Основная информация по договору изменится, сформируется новая печатная форма.
Информация об авторе последних изменений в документе отображается в шапке документа и в истории изменений (см. История изменений электронного документа).
Раздел «Связанные документы» в карточке документа позволяет просмотреть перечень родительских, связанных и дочерних документов, создать дочерние документы, добавить и удалить связь с документом.
- Наименование документа – иерархическое дерево, по умолчанию развернута вся цепочка родительских документов, текущий документ выделен,
- Статус – статус электронного документа,
- Ссылка на просмотр печатной формы.
При нажатии на ссылку для просмотра печатной формы открывается окно с печатной формой (рисунок 70). Подробнее о работе с просмотрщиком см. в разделе Просмотрщик документов.
Если документ содержит родительские, дочерние или связанные документы, то напротив заголовка раздела «Связанные документы» будет отображаться цифра в скобках с указанием числа таких документов. В случае, если в документе нет ни одного родительского, связанного или дочернего документа, то число в скобках отображаться не будет.
Для создания дочернего документа необходимо нажать кнопку «Создать новый дочерний документ». В открывшемся окне выбрать необходимый шаблон дочернего документа и нажать кнопку «Выбрать» (рисунок 71). Заполнение шаблонов документов описано в СТО МИ пользователя «Папир: Формы электронных документов».