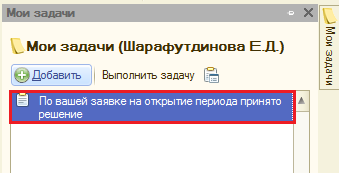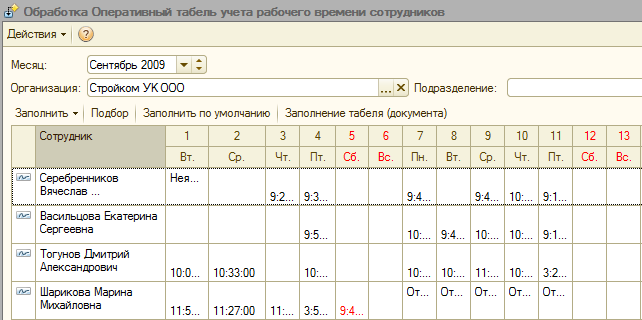Утративший силу
- Открыть период,
- Отказать в открытии периода по причине (при выборе этого варианта появляется поле для ввода причины отказа, рисунок 14).
В результате выполнения этой задачи период может быть открыт или нет. Период открывается только для пользователя, сделавшего заявку, и по организации, которая была указана при создании бизнес-процесса.
После завершения бизнес-процесса инициатору должно прийти уведомление о завершении бизнес-процесса с результатом (рисунок 15).
На форме «Установка даты запрета изменения данных» (расположение: меню Сервис → Пользователи и права доступа → Дата запрета редактирования данных) на вкладке «Установка даты запрета изменения данных» автоматически добавляется информация о пользователях, которых необходимо уведомить о закрытии периода. Список пользователей для уведомления заполняется каждый раз при необходимости. Заполнение производится вручную (рисунок 18).
Обработка располагается в системе «1С: Зарплата и управление персоналом». Меню СК → Табель → Оперативный табель учета рабочего времени сотрудника (рисунок 19).

|
|
| 797 × 139 пикс. Открыть в новом окне | Расположение обработки "Оперативный табель учета рабочего времени сотрудников". |

|
|
| 820 × 187 пикс. Открыть в новом окне | Внешний вид обработки "Оперативный табель учета рабочего времени сотрудников". |
Табель заполняется по каждой организации отдельно каждый месяц. Также можно заполнить по подразделению организации. В форме обработки необходимо выбрать месяц, за который будет заполняться табель, организацию и если необходимо – подразделение (рисунок 21).
Табличная часть будет заполнена работающими сотрудниками организации. Если выбрано подразделение, то табличная часть будет заполнена работающими сотрудниками организации, относящимися к выбранному подразделению.
Для заполнения табличной части необходимо выбрать подменю «Заполнить» → «Сотрудниками организации» (рисунок 22)
Для каждого сотрудника необходимо заполнить вид времени (из справочника «Классификатор использования рабочего времени») и отработанное время за каждый день (рисунок 23).
Вид времени проставляется в соответствии с первичными учетными документами (графики работ, отпуска, больничные и пр.), часы заполняются для вида времени «Явка».
Добавить сотрудников по выбранной организации в список можно из справочника «Сотрудники», нажав на кнопку «Подбор».
Табличная часть будет заполнена сотрудниками и их отработанным временем из файла формата *.xls. Файл должен иметь вид как на рисунке 25.
Чтобы загрузить данные из файла необходимо выбрать подменю «Заполнить» → «данными из файла». В появившемся окне выбора указать файл для загрузки (рисунок 26).
Табличная часть будет заполнена сотрудниками организации, каждому сотруднику будет проставлено отработанное время за каждый день за выбранный месяц (рисунок 27).