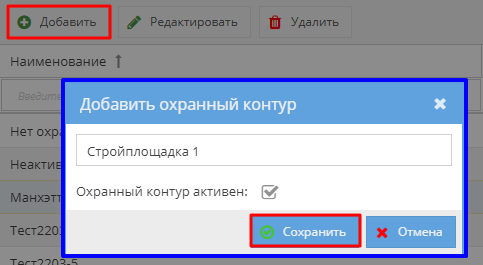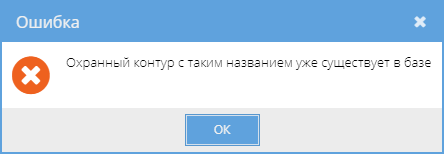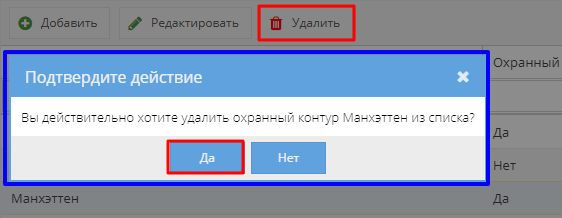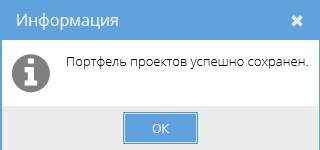Утративший силу
Классификатор построен согласно СТО УП «Классификатор инвестиционно-строительных проектов». Ведение списка осуществляется разработчиком сервиса, в случае обнаружения ошибки, необходимо обратиться в техническую поддержку сервиса.
Приложение позволяет увидеть список разрешенных наименований пакетов работ верхнего уровня согласно СТО УП «Классификатор пакетов работ верхнего уровня». Ведение списка осуществляется администратором сервиса, в случае обнаружения ошибки, необходимо обратиться в техническую поддержку сервиса.
Установка и снятие признака «Детализация» возможно непосредственно на табличной форме приложения, доступно пользователям с ролью «Администратор сервиса». Пользователям с ролями «Пользователь» недоступно редактирование данного признака.
Охранный контур объединяет в одну группу проекты, находящиеся на одной строительной площадке. Приложение «Справочник охранных контуров» используется для создания и редактирования охранных контуров и отображает перечень привязанных к контуру инвестиционных проектов.
Приложение доступно только в сервисе «Управление проектами» для пользователей с ролью «Администратор сервиса» и «Глобальный администратор».
Приложение поделено на две табличные части. В верхней таблице отображается перечень охранных контуров и флаг активности контура. При выборе контура в нижней табличной части отображается список инвестиционных проектов, привязанных к данному контуру, в виде гиперссылок (рисунок 170).
Чтобы создать новый охранный контур нужно нажать на кнопку «Добавить». В появившемся окне «Добавить охранный контур» в пустое поле ввести наименование нового контура и нажать на кнопку «Сохранить» (рисунок 10).
Для того, чтобы изменить свойства охранного контура, необходимо выбрать нужный контур в верхней табличной части и нажать на кнопку «Редактировать». В появившемся окне «Редактировать охранный контур», аналогичному окну добавления нового контура, можно изменить наименование и флаг активности контура. Если флаг отключен, то к данному охранному контуру нельзя подключать проекты или добавлять записи в приложении «Табель рабочего времени». После внесения всех изменении нужно нажать на кнопку «Обновить».
При сохранении и обновлении данных о контуре происходит проверка уникальности наименования. Если в справочнике уже существует контур с введенным наименование, то появляется сообщение об ошибке (рисунок 11).
Чтобы удалить охранный контур необходимо нажать на кнопку «Удалить» и подтвердить совершаемое действие в появившемся окне с уведомлением (рисунок 12).
Если к охранному контуру привязана хотя бы одна запись в приложении «Табель учета рабочего времени» (подробнее о табеле рабочего времени см. в разделе Табель учета рабочего времени) или хотя бы один проект, то при попытке удаления появляется сообщение об ошибке (рисунки 13 и 14), контур не удаляется.

|
|
| 600 × 154 пикс. Открыть в новом окне | К удаляемому охранному контуру не должны быть привязаны записи из Табеля учета рабочего времени. |

|
|
| 600 × 154 пикс. Открыть в новом окне | К удаляемому охранному контуру не должны быть привязаны инвестиционные проекты. |
В справочнике есть предопределенная системная запись «Нет охранного контура», которая содержит в себе все проекты, у которых не указан охранный контур. Данная запись не доступна для редактирования или удаления.
Приложение «Портфель проектов» используется для просмотра, создания и редактирования портфелей проектов.
Портфель проектов создается для конкретной организации-инвестора (рисунок 15). В окне выбирается юридическое лицо, к которому у пользователя имеется доступ.
- Есть доступ в роли «Пользователь» к сервису «Управление проектами» в данной организации,
- Имеется доступ «авторства» (установлен соответствующий признак в приложении «Настройка доступа к сервису») в данной организации.
Для редактирования наименования портфеля проектов предназначена кнопка «Редактировать информацию о портфеле проектов»  (рисунок 16).
(рисунок 16).
Добавить или удалить портфель проектов можно только в той организации, в которой у пользователя есть доступ «авторства».
С помощью кнопки «Новый портфель проектов» открывается окно для создания портфеля проектов (рисунок 17).
После ввода наименования портфеля и нажатия кнопки «Сохранить» появляется сообщение об успешном добавлении (рисунок 18). Новый портфель проектов появляется в списке.
Кнопка «Удалить» предназначена для удаления портфеля проектов с предварительным подтверждением данного действия (рисунок 19).
Если в портфеле проектов есть активные проекты, то выводится сообщение о невозможности удаления (рисунок 20).
Добавление портфелей в приложении «Портфели проектов» позволит видеть этот портфель в приложении «Проекты ИСП» (рисунок 21).
Данное приложение является ключевым для сервиса и отображает список доступных проектов и диаграмму Ганта проектов/проекта (рисунок 22).
- Вести календарно-сетевое планирование инвестиционно-строительного проекта,
- Взаимодействовать с сервисом документооборота в Papir:
- Отображать документы, созданные на текущий ИСП,
- Отображать движения плановых значений графика в зависимости от создаваемых договоров на строительные работы,
- Добавлять ответственных менеджеров на пакеты работ.