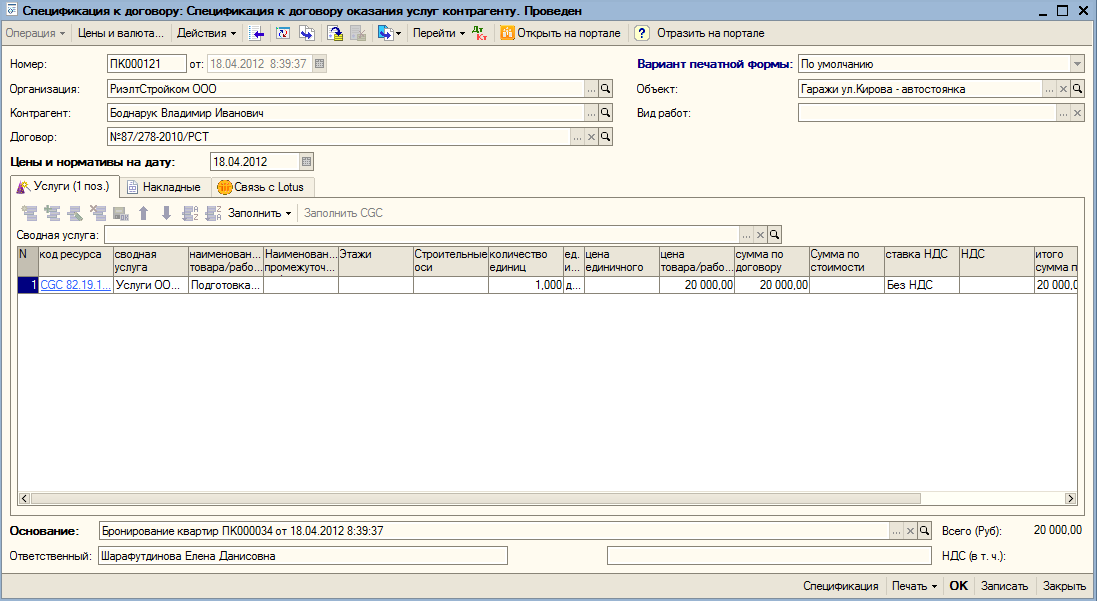Утративший силу
Для снятия квартиры с брони из контекстного меню требуется выбрать пункт «Снять с брони» в контекстном меню (рисунок 145).
В появившемся окне в поле «Отмечено» выберите необходимые диапазоны дат, бронь с которых будет снята (рисунок 146).
Если по квартире существует график платежей, можно вызвать связанный документ, дважды нажав левой кнопкой мыши на области описания квартиры (Документ «График платежей покупателей квартир»).
При добавлении резервирования указывается организация или ФИО клиента, диапазон дат бронирования, список объектов и квартир, которые будут забронированы. Поля «Снято с брони», «Снял с брони», «Дата снятия с брони» являются информационными и редактированию не подлежат – в случае снятия квартиры с резервирования в них отображается информация о дате снятия, факте и ответственном за снятие лице (рисунок 147).
При добавлении новой организации с возможностью резервирования объектов необходимо обратиться в техподдержку (информация для техподдержки: в регистре «Свойства объектов» необходимо добавить свойство «Детальная услуга резервирования квартир» к организации, рисунок 148)
Добавляем резервирование к объекту, открыв контекстное меню объекта. Нажимаем «Добавить резервирование».
После резервирования объекта в 1с создается договор резервирования в Lotus. Нажимаем на объект, вызываем контекстное меню, выбираем «Создать договор резервирования», договор выгружается в Lotus (рисунки 152, 153).
После заполнения карточки договора, данные по контрагенту (номер договора, личные данные) передаются в 1с и сохраняются в спецификации.
Создается документ «Спецификация к договору: Спецификация к договору оказания услуг контрагенту» (рисунок 158). Данные по контрагенту и договору заполняются после создания карточки договора в Lotus.
Снятие с резервирования происходит после вызова контекстного меню и выбора поля «Снять с резервирования» (рисунок 160). Появляется обработка, представленная на рисунке 161.