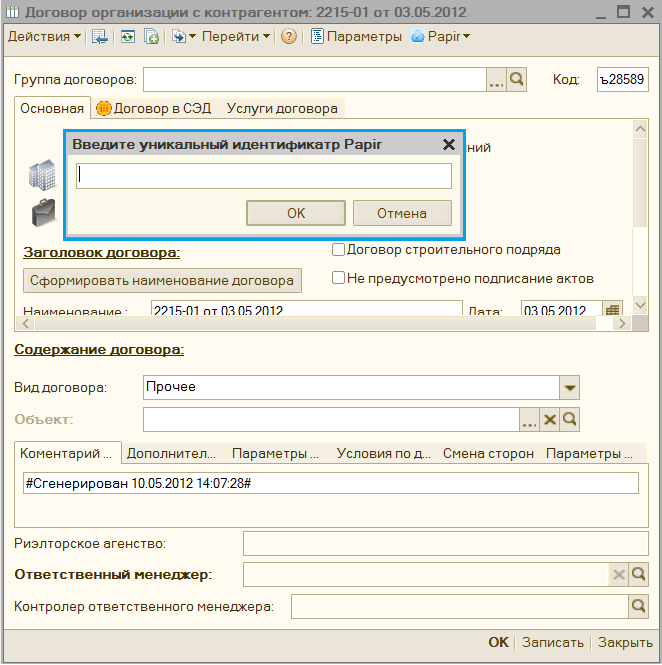Утративший силу
Синхронизация справочника «Каталог единичных ресурсов» в 1С: Бухгалтерия со справочником «CGC» в СЭД Папир происходит по регламентному заданию (рисунок 16).
Для загрузки новых CGC необходимо выбрать дату и нажать на кнопку «Получить новые CGC» (рисунок 17). Синхронизация пройдет на выбранную дату и время 0:00:00.
При выгрузке из системы Papir осуществляется поиск уже созданного элемента справочника в 1С. Если найденный объект не помечен на удаление, тогда он обновляется. В ином случае, создается новый объект в 1С.
При выгрузке происходит проверка на наличие соответствующего элемента в справочнике «Каталог единичных ресурсов», если элемента нет, то он создается, если есть, то он обновляется.
| Реквизит 1С | Описание | ||||
КПЕС | По реквизиту «CGC» из соответствующего элемента справочника «CGC» (рисунок 19) | ||||
Наименование КПЕС | Ссылка на справочник «КПЕС» в 1С:Бухгалтерия по соответствию значения реквизита «КПЕС» у связанного ресурса в СЭД Папир | ||||
| |||||
Краткое наименование | По реквизиту «Наименование» в СЭД Папир | ||||
Полное наименование | По реквизиту «Продукция» в СЭД Папир | ||||
Табличная часть «Описание» | По реквизиту «Описание» в СЭД Папир (рисунок 20) | ||||
| |||||
| Признак «Услуга» | По признаку «Является услугой» из соответствующего справочника «CGC» в СЭД Папир. Обновление происходит, если активирован признак «Услуга», при деактивации синхронизация отменяется. | ||||
Табличная часть «Значение по умолчанию» | |||||
| Ставка НДС | По реквизиту «Ставка НДС» в СЭД Папир | ||||
| Базовая единица изм. | По реквизиту «Единица измерения» из соответствующего справочника «CGC» в СЭД Папир (рисунок 21) | ||||
| |||||
| Единица по умолчанию | По реквизиту «Единица измерения» справочника «Товары, работы, услуги» в СЭД Папир | ||||
Табличная часть «Единицы измерения» | |||||
| Код | Ссылка на справочник «Единицы измерения» | ||||
| Единица по классификатору | |||||
| Коэффициент | По реквизиту «Коэффициент» в СЭД Папир | ||||
| Оригинальная номенклатура | Ссылка на справочник «Номенклатура» в 1С | ||||
| Продавец | По реквизиту «Продавец» в СЭД Папир, передается каталожный номер | ||||
| Единичный ресурс | По реквизиту «CGC» в СЭД Папир; ссылка на сайт «Ресурсы» | ||||
Синхронизация справочника «Номенклатура» в конфигурации 1С: Бухгалтерия со справочником «Товары, работы, услуги» в СЭД Папир происходит по регламентному заданию (рисунок 22).
Для того, чтобы запустить синхронизацию одной ТРУ необходимо выполнить команду «Добавить в план обмена» в контекстном меню правой кнопки мыши (рисунок 27).
При выгрузке из системы Papir осуществляется поиск уже созданного документа в 1С. Если документ найден и проведен, тогда пользователю возвращается сообщение об ошибке. Выгрузка при такой ситуации невозможна. Если документ не проведен, тогда найденный документ обновляется. В ином случае создается новый документ. После успешного создания документа пользователю возвращается сообщение в систему Papir об успешном выполнении синхронизации. Если же при выгрузке возникли ошибки, то возвращается, соответственно, описание ошибки.
Данная информация служит для анализа проблемных ситуаций, ошибок при заполнении документа. Предназначен для продвинутых пользователей. Перейти к логу можно через задачу менеджера (рисунок 28), либо из формы документа (рисунок 29).
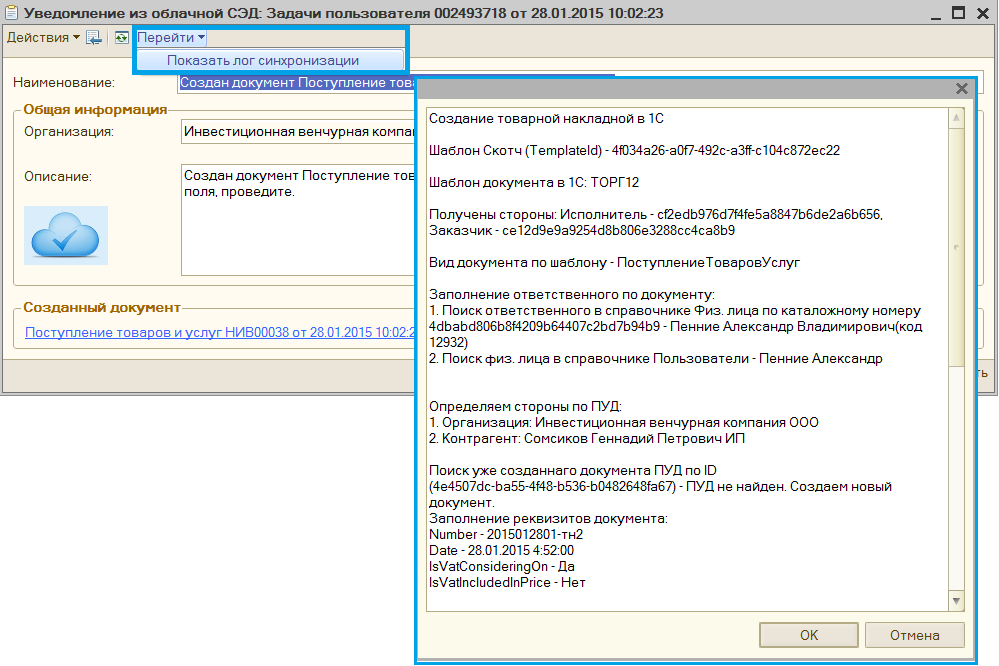
|
|
| 999 × 666 пикс. Открыть в новом окне | Форма задачи пользователя (переход к логам по созданию документа "Поступление товаров и услуг"). |

|
|
| 1757 × 861 пикс. Открыть в новом окне | Форма документа "Поступление товаров и услуг" (переход к логам по его созданию из Papir). |
При выгрузке нового статуса по документу из системы Papir осуществляется автоматическое изменение статуса в 1С и создание задачи ответственному менеджеру из договора.
«Изменен статус документа <<Представление документа>> на <<Новый статус документа>>. Примите необходимые меры для корректного отражения изменений в учете»
Если при записи документа или при создании задачи возникли ошибки, изменение статуса из Papir прерывается.

|
|
| 991 × 373 пикс. Открыть в новом окне | Форма задачи по изменению статуса по документу "Поступление товаров и услуг" из системы Papir. |
В случае, если необходимо связать уже созданный объект в 1С (элемент справочника, документы) с объектом в системе Papir необходимо воспользоваться кнопкой на верхней панели «Papir → Связать с "Papir"» (рисунок 31).

|
|
| 662 × 667 пикс. Открыть в новом окне | Форма элемента справочника "Договоры контрагентов" (ручное связывание с системой Papir). |