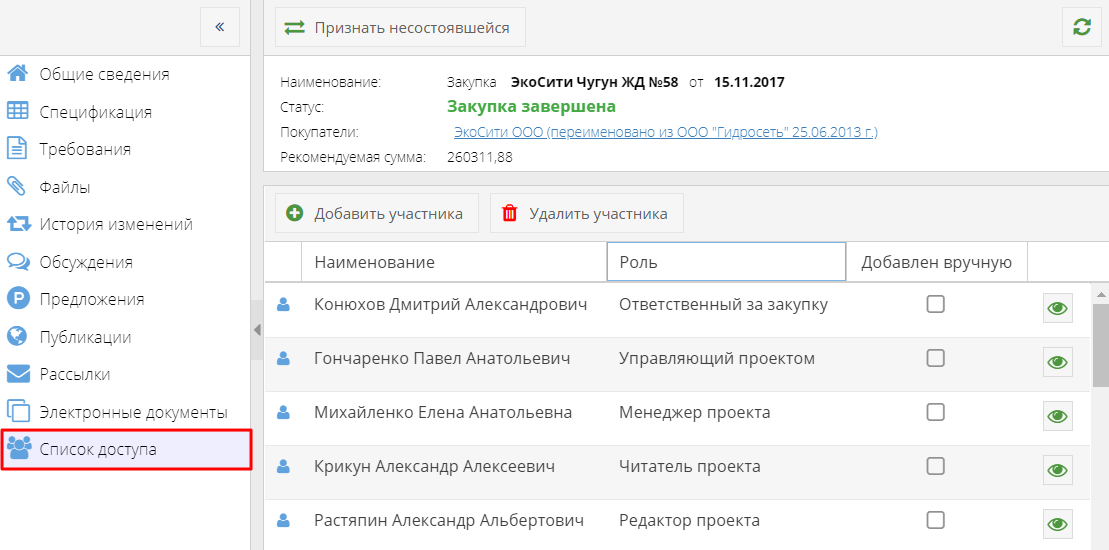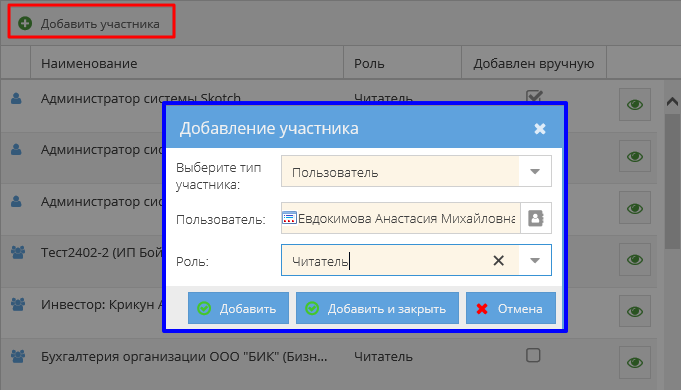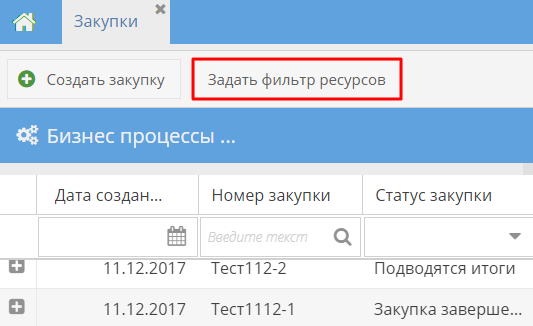Утративший силу
- Номер и дата закупки,
- Текущий статус закупки,
- Наименование организации покупателя/покупателей,
- Рекомендуемая сумма – сумма спецификации из подраздела «Спецификация».
- Дата создания закупки,
- Ответственный за закупку – ФИО пользователя, назначенного на проведение закупки.
- Разрешить указывать нулевую цену – при наличии данного флага поставщик может указывать нулевую цену ТРУ в своем коммерческом предложении,
- Форма договора – выбранная форма договора,
- Условия договора – выбранные условия договора.
- Дата начала приема предложений – совпадает с датой публикации закупки,
- Дата окончания приема предложений – с учетом всех продлений закупки,
- Автоматическое продление – выбор варианта: «да»/«нет»,
- Время окончания закупки – период до окончания закупки, в который сработает продление закупки,
- Продлить на (мин.) – время, на которое продлится закупка,
- Минимальное изменение цены (руб.) – минимальное изменение суммы коммерческое предложения, при котором сработает автоматическое продление.
- Заказчик – пользователи с ролями «Представитель покупателя», «Ответственный за закупки» и «Представитель заказчика без отдела закупок» сервиса «Маркетинговые технологии»; имеет доступ в качестве «Редактора» к своим закупкам;
- Поставщик – пользователи с ролью «Поставщик» в сервисе «Маркетинговые технологии»; закупки доступны для чтения, доступна основная информация, а также файлы и примечания, приложенные к закупке; поставщик может подать коммерческое предложение;
- Участник инвестиционного проекта – пользователи с ролью «Пользователь» сервиса «Управление проектами»; закупки, связанные с инвестиционным проектом, доступны только для чтения.
Кнопки / функции | Маркетинговые технологии | Объявление закупки – Покупатель | Управление проектами | ||||
Поставщик | Редактор | Читатель | Ответственный за закупку | Менеджер проекта / Управляющий проектом | Редактор проекта | Читатель проекта | |
Доступ к разделу «Общие сведения» | + | + | + | + | + | + | + |
Кнопка «Запустить закупку» | + | ||||||
Кнопка «Отменить закупку» | + | ||||||
Кнопка «Продлить закупку» | + | ||||||
Доступ к разделу «Спецификация» | + | + | + | + | + | + | + |
Доступ к разделу «Файлы» | + | + | + | + | + | + | + |
Скачивание файла | + | + | + | + | + | + | + |
Добавление файла | + | ||||||
Удаление файла | + | ||||||
Доступ к разделу «История изменений» | + | + | + | + | + | + | |
Доступ к разделу «Обсуждения» | + | + | + | + | + | + | + |
Доступ к разделу «Предложения» | + | + | + | + | + | + | + |
Просмотр деталей КП | + | + | + | + | + | + | + |
Экспорт КП в Excel | + | + | + | + | + | + | + |
Определение победителей закупки | + | ||||||
Формирование договора с победителем | + | ||||||
Доступ к разделу «Публикации» | + | + | + | + | + | + | + |
Доступ к разделу «Рассылки» | + | + | + | + | + | + | |
Просмотр деталей рассылки | + | + | + | + | + | + | |
Кнопка «Выполнить рассылку» | + | ||||||
Доступ к разделу «Электронные документы» | + | + | + | + | + | + | |
Доступ к разделу «Список доступа» | + | + | + | + | + | + | |
Добавление участников | + | ||||||
Удаление участников | + | ||||||
Раздел «Мои предложения» сервиса «ИС МТ» | + | ||||||
Детали предложения | + | ||||||
Добавление КП | + | ||||||
Удаление КП | + | ||||||
Редактирование КП | + | ||||||
Раздел «Список доступа» позволяет просмотреть список пользователей и групп пользователей, которые имеют доступ к закупке, а также их роли по отношению к данной закупке (рисунок 7).
При нажатии на пиктограмму  отображается: для пользователя – детальная информация о пользователе, для группы пользователей – список участников пользователей.
отображается: для пользователя – детальная информация о пользователе, для группы пользователей – список участников пользователей.
При создании закупки система автоматически добавляет автору закупки роль «Редактор», участникам инвестиционного проекта роль «Читатель». При этом при удалении участника из списка доступа к инвестиционному проекту пользователь автоматически удаляется из списка доступа закупки.
Если пользователю предоставлен доступ к закупке в различных ролях, то при совершении действий с закупкой будет учитываться роль с максимальными правами для данного действия независимо от контекста. То есть если пользователю выдана роль «Редактор» в карточке закупки, то управление данной закупкой будет доступно и при открытии карточки закупки в приложении «Закупки – участник» сервиса «Информационная система «Маркетинговые технологии».
Для добавления роли пользователю необходимо в разделе «Список доступа» документа нажать на кнопку «Добавить участника» (рисунок 8). В открывшемся окне выбрать тип участника – «Пользователь», указать пользователя и его роль в электронном документе. Нажать кнопку «Добавить» или кнопку Enter на клавиатуре.
Для поиска пользователя в контексте организации необходимо нажать на кнопку «Справочник пользователей, являющихся представителями организации»  . В открывшемся окне необходимо указать организацию и выбрать нужного представителя данной организации, нажав кнопку «Выбрать» или клавишу «Enter» на клавиатуре (рисунок 9).
. В открывшемся окне необходимо указать организацию и выбрать нужного представителя данной организации, нажав кнопку «Выбрать» или клавишу «Enter» на клавиатуре (рисунок 9).
В списке представителей организации не отображаются представители, которые не связаны с пользователем системы Папир. Для того чтобы связать пользователя системы Папир с физическим лицом необходимо обратиться в техподдержку.
Для добавления доступа группе пользователей необходимо выбрать тип участника «Группа пользователей», организацию, группу в данной организации и роль, которая будет ей выдаваться (рисунок 10).
Для удаления доступа к закупке необходимо выбрать связку пользователь-роль или группа-роль из списка, нажать кнопку «Удалить участника» и подтвердить действие. Пользователь или группа пользователей удалятся из списка.
Роли участников инвестиционного проекта удаляются автоматически при удалении участника из списка доступа к инвестиционному проекту.
У пользователя есть возможность указать КПЕС, с ресурсами которых он ведет работу по закупкам. Для этого предназначена кнопка «Задать фильтр ресурсов» (рисунок 11).
По нажатию кнопки открывается форма со списком кодов КПЕС по умолчанию. Если пользователь ранее использовал фильтр, то отобразится ранее сохраненный список. В данном списке необходимо выбрать необходимые КПЕС, которые отобразятся в разделе «Выбранные ресурсы», и нажать кнопку «Сохранить выбор» (рисунок 12).